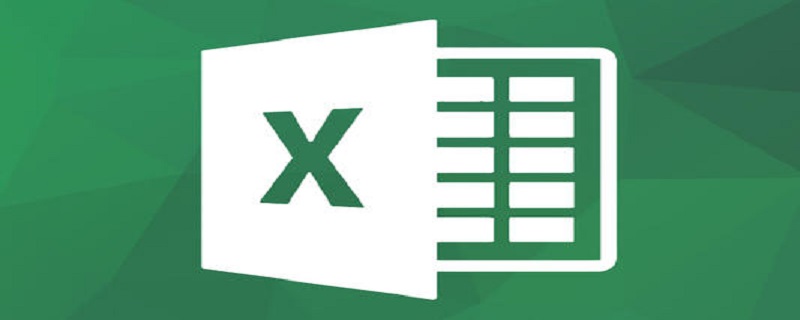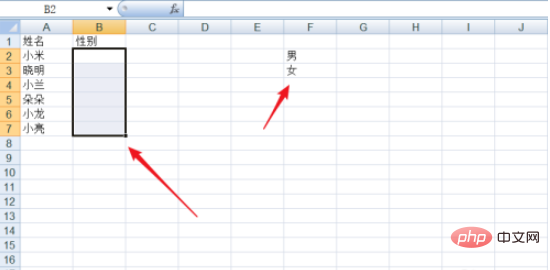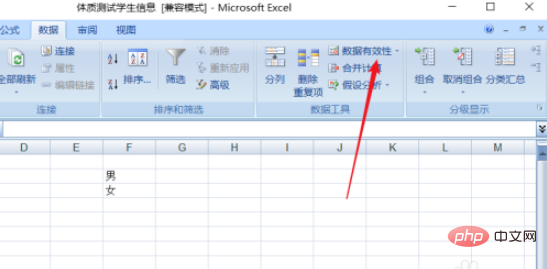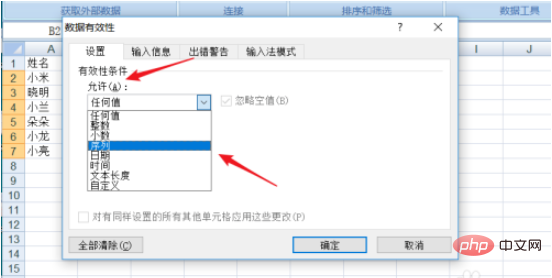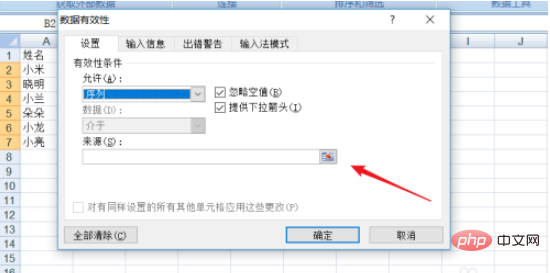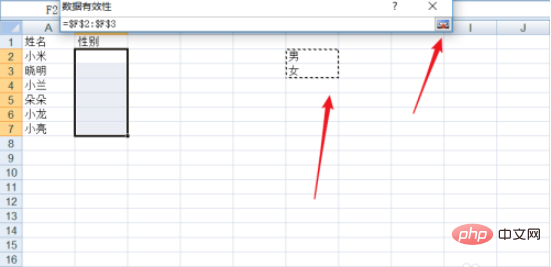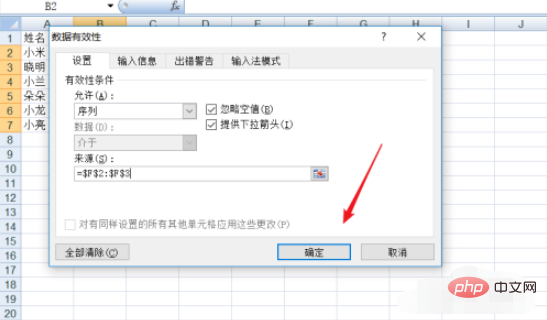Excel ドロップダウン ボックスを設定する方法: まず、リボンの [データ] と [データ有効性] をクリックし、次に [設定] と [許可] で [シーケンス] をクリックして選択し、クリックして選択します。データソースのボタンを選択し、最後に設定ダイアログボックスの「OK」ボタンをクリックします。

#この記事の動作環境: Windows 7 システム、Microsoft Office Excel 2010 バージョン、Dell G3 コンピューター。
Excel ドロップダウン ボックスの設定方法:
1. たとえば、次のフォームに必要事項を入力し、テキストを入力してドロップダウン ボックス オプションを設定します。空白部分に「男性、女性」。次に、ドロップダウン ボックスのオプションを設定する領域を選択します。

#2. リボンの「データ」-「データ有効性」をクリックします。

#3. データ有効性のドロップダウン ボックスをクリックし、[設定] - [許可] の下の [シーケンス] を選択します。

4. 次に、[ソース] の後ろにあるボタンをクリックしてデータ ソースを選択します。

5. 以下に示すように、マウスをドラッグして「男性、女性」を選択し、もう一度上のデータ ソース ボタンをクリックして設定ダイアログ ボックスに戻ります。

#6. 設定ダイアログボックスの「OK」ボタンをクリックします。入力領域を再度クリックすると、ドロップダウン ボックスのオプションが表示されます。

関連する学習に関する推奨事項: Excel チュートリアル
以上がExcelでドロップダウンボックスを設定する方法の詳細内容です。詳細については、PHP 中国語 Web サイトの他の関連記事を参照してください。