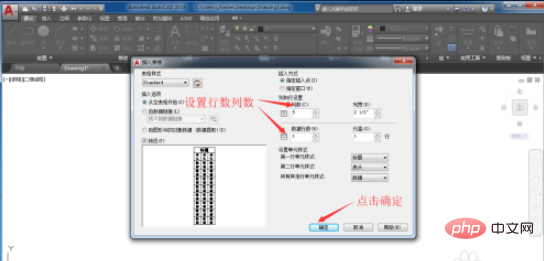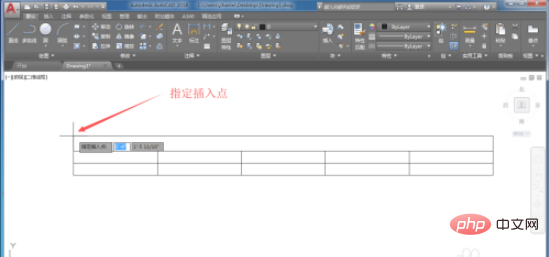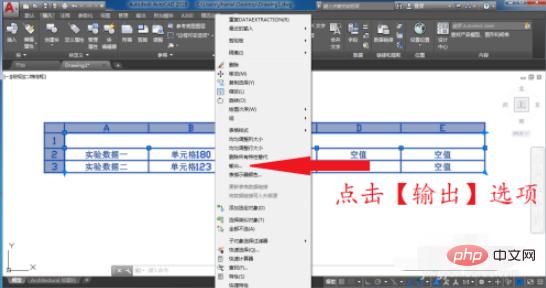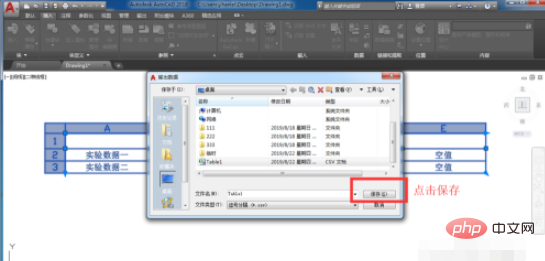CAD テーブルを Excel にエクスポートする方法: まずテーブルを作成し、[テーブル] コマンドを左クリックし、列の幅と行の高さを設定して内容を入力し、テーブル全体を選択します。を押しながらクリックして [出力] オプションを見つけ、最後にファイルを保存する場所を決定して [保存] をクリックします。

#この記事の動作環境: Windows7 システム、autocad2020&&Microsoft Office Excel2010 バージョン、Dell G3 コンピューター。
CAD テーブルを Excel にエクスポートする方法:
1. まず、CAD でテーブルを作成します. メニュー バーにある [テーブル] コマンドを直接見つけることができます。をクリックし、[表]コマンドを左ボタンでクリックします。

#2. 次に、行と列の設定で行番号、列の幅、行の高さを設定します。設定後、[OK] をクリックします。

#3. 次に、表を描画する位置を指定し、マウスの左ボタンをドラッグして位置を選択し、マウスの左ボタンをクリックします。確認するために。

#4. フォームに必要な内容を入力します 写真は編集者が任意に入力した内容です。

5. テーブルが準備できたら、マウスの左ボタンをクリックしてテーブル全体を選択します

6 . 選択 表全体を完了したら、マウスを右クリックし、ドロップダウン メニューで [出力] オプションを見つけて選択します。

#7. ファイルを保存する場所を決定し、「保存」をクリックします。

以上がCADテーブルをExcelにエクスポートする方法の詳細内容です。詳細については、PHP 中国語 Web サイトの他の関連記事を参照してください。