Windows 10 でプリンターを共有する方法: まず [スタート] をクリックし、[ホーム グループとケーブル ネットワーク] を見つけ、[詳細な共有設定の変更] で [ネットワーク探索を有効にする] と [ファイルとプリンターの共有を有効にする] を選択します。 ]; 最後に、プリンターのプロパティ パネルで [共有] を選択します。

この記事の動作環境: Windows 7 システム、HP 1020plus モデル、Dell G3 コンピューター。
Windows 10 でプリンターを共有する方法:
1. [スタート] アイコン - [コントロール パネル] - を右クリックし、[ホーム] 内のカテゴリを選択します。グループとケーブルネットワーク」。
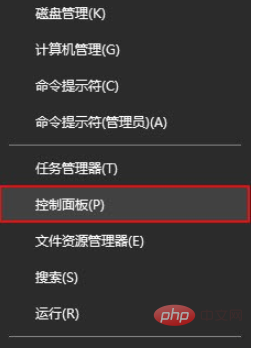
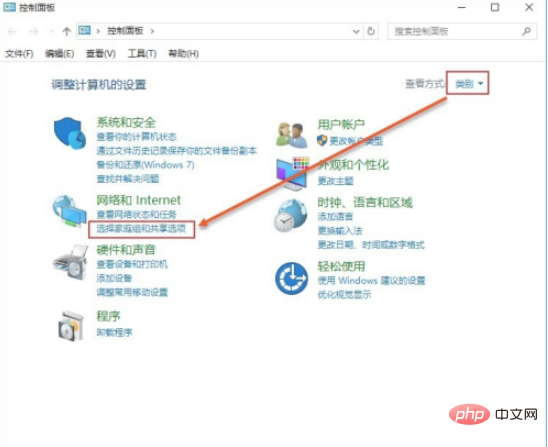
#2. [詳細な共有設定の変更] を選択し、[ネットワーク探索を有効にする] と [ファイルとプリンターの共有を有効にする] を選択します。 「変更を保存」をクリックして変更を確認します。
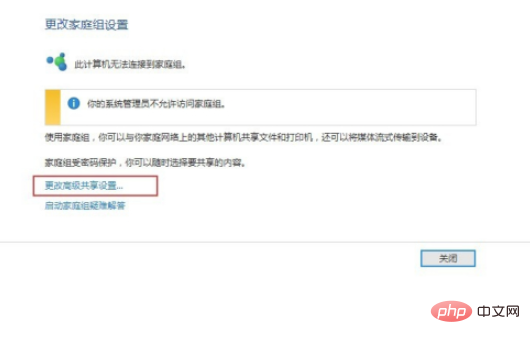
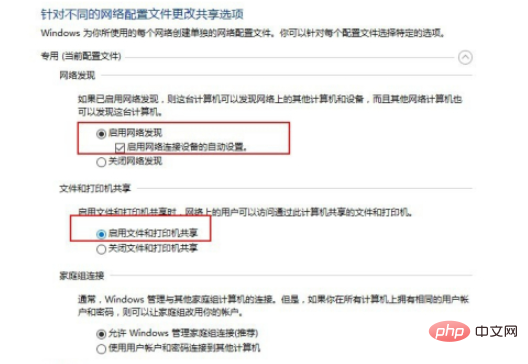
3. コントロール パネルで [デバイスとプリンターの表示] を選択し、共有する必要があるプリンターを右クリックします。を選択し、「プリンターのプロパティ(P)」を選択します。
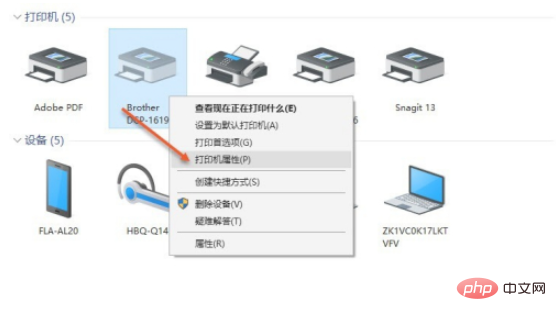
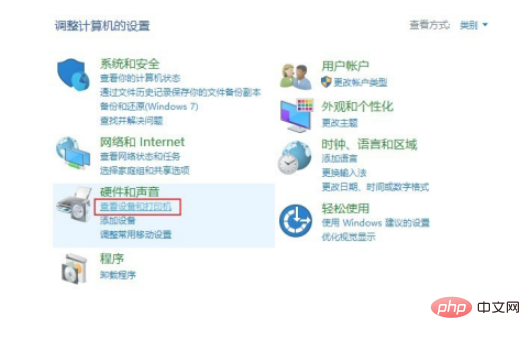
4. プリンターのプロパティ パネルで、[共有] をクリックし、[このプリンターを共有する (S)] チェック ボックスをオンにします。 「OK」をクリックして終了します。完了後、ショートカット キー「windows」「Pause Break」を使用すると、コンピュータに関する基本情報をすぐに表示できます。コンピュータ名をメモします。コンピュータ名の後ろにある [設定の変更] をクリックしてシステムのプロパティ パネルに入り、コンピュータのフルネームをコピーすることもできます。
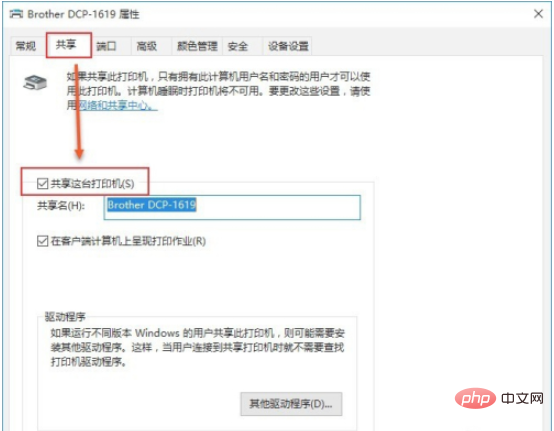
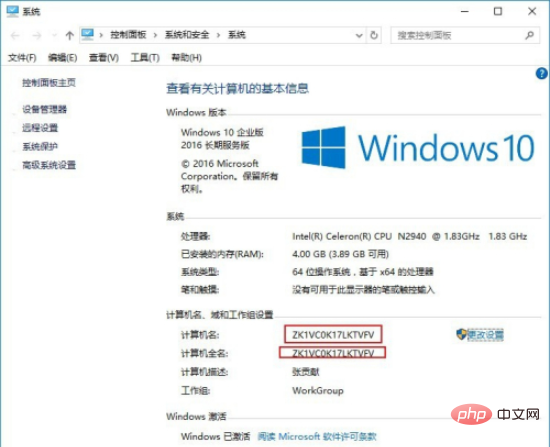
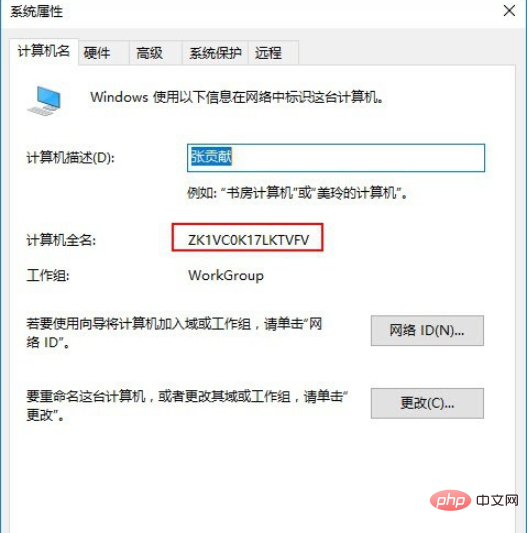
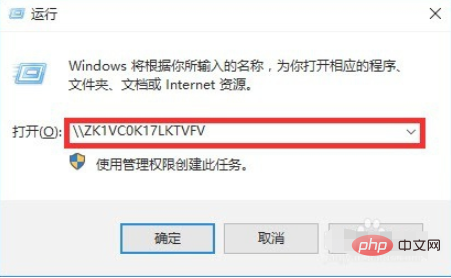
###関連学習の推奨事項: Windows サーバーの運用とメンテナンスのチュートリアル
以上がWindows 10でプリンターを共有する方法の詳細内容です。詳細については、PHP 中国語 Web サイトの他の関連記事を参照してください。