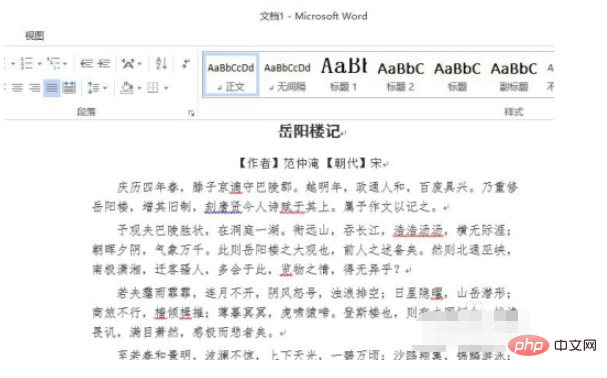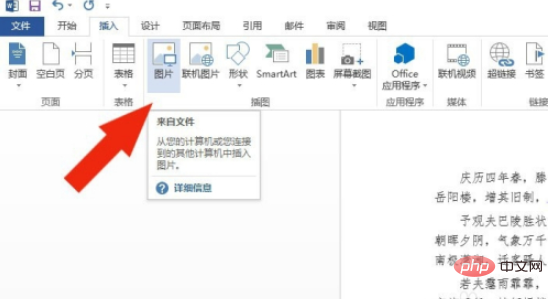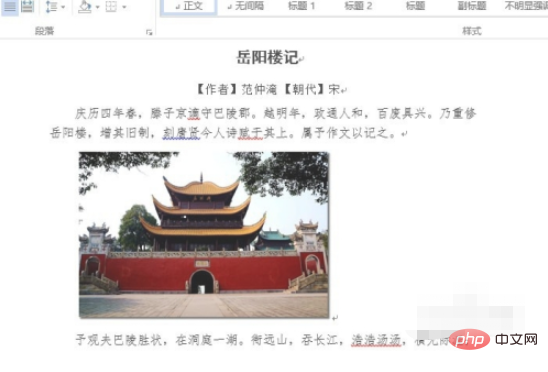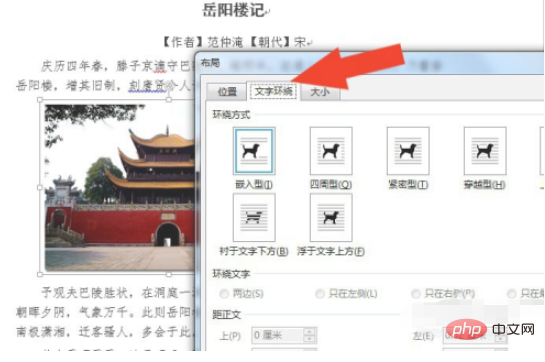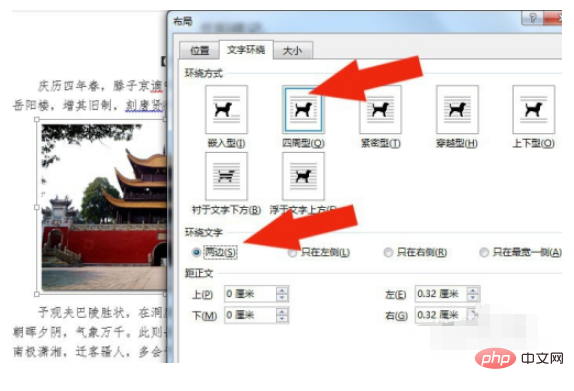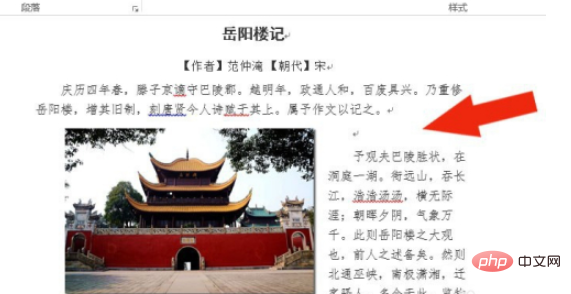Word で画像とテキストの書式を設定する方法: まず文書を開いて画像を追加し、次にマウスの左ボタンで画像をテキストに移動して組版を行い、最後にマウスの左ボタンで画像を選択し、マウスの右ボタンで[サイズと位置]を選択します。

#この記事の動作環境: Windows 7 システム、Microsoft Office Word 2010 バージョン、Dell G3 コンピューター。
Word で画像とテキストの書式を設定する方法:
1. Word ソフトウェアを開き、新しい空の文書を作成し、テキストを入力して書式設定します。
新しい空の文書を作成し、テキストの段落を入力し、次の図に示すように、読んだときに美しく見えるようにテキストをセグメントに書式設定します。
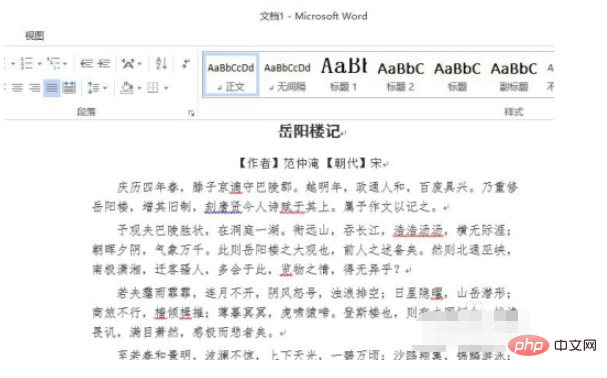
#2. テキストと画像を組み合わせて画像を追加します。
次に、下図のようにマウスの左クリックでメニューを選択し、テキストと図を組み合わせた[図]を追加します。
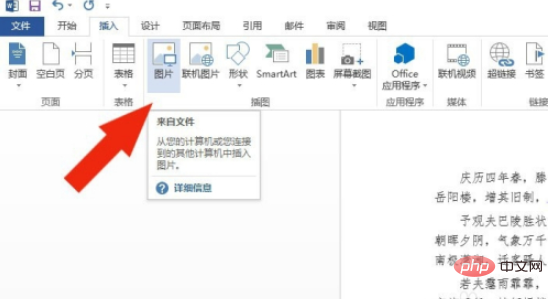
#3. テキストの後ろに画像が追加され、画像を植字することができます。
次に、次の図に示すように、テキストの後ろに画像が追加され、画像をテキストにタイプセットできることがわかります。

#4. マウスの左ボタンを使用して、画像を植字用のテキストに移動します。
次に、マウスの左ボタンを使用して、画像を植字用のテキストに移動します。以下の図に示すように、記事のニーズに応じてレイアウト用の画像を追加できます。
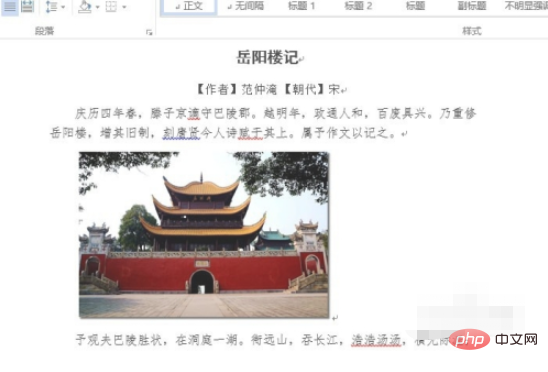
5. マウスの左ボタンで画像を選択し、マウスの右ボタンで[サイズと位置]を選択します。
次に、マウスの左クリックで画像を選択し、右クリックで[サイズと位置]を選択すると、ポップアップされる[レイアウト]ウィンドウに、以下の組み合わせのレイアウトスタイルが設定されていることがわかります。以下の図に示すように、画像とテキスト。
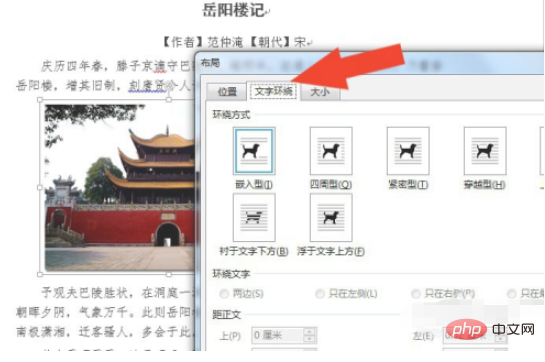
#6. レイアウト ウィンドウでは、グラフィックとテキストのレイアウト スタイルを組み合わせることができます。
次に、レイアウト ウィンドウで、グラフィックとテキストのレイアウトのスタイルを組み合わせることができます。たとえば、[囲む] を選択すると、下図に示すように、テキストが両側で回り込むようになります。
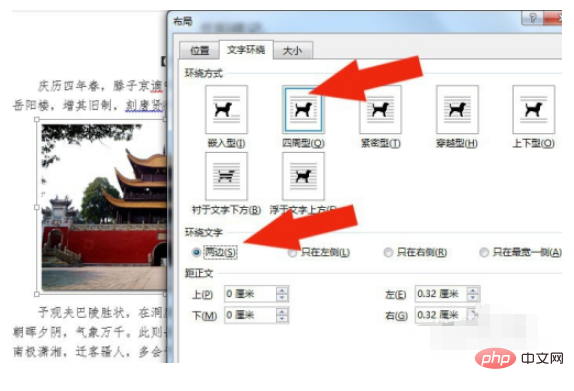
#7. 画像とテキストの組み合わせのレイアウトを選択したら、ドキュメントに表示される画像とテキストの組み合わせの効果を確認します。
最後に、写真と文字の組み合わせのレイアウトを選択した後、マウスの左ボタンで[OK]ボタンをクリックすると、写真と文字が結合され、美しく仕上がります。下の図に示すように、Word 文書を植字する方法を学びました。
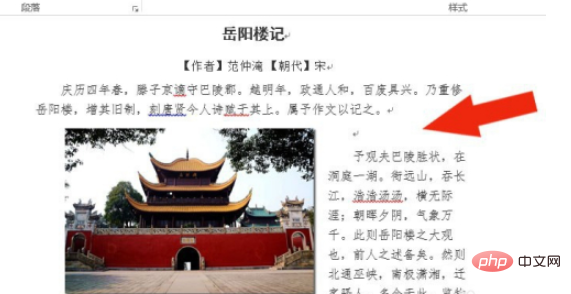
関連する学習に関する推奨事項:
Word 初心者向けチュートリアル
以上がWord で画像やテキストの書式を設定する方法の詳細内容です。詳細については、PHP 中国語 Web サイトの他の関連記事を参照してください。