Excel テーブルのセルの均一なサイズを設定する方法: まず、サイズを変更する必要があるセルを選択し、次に行と列をクリックし、次に行の高さと列の高さをクリックして数値を設定します。 ; 最後に、セル番号を選択できます。左右にドラッグアンドドロップします。

Excel テーブルのセルの均一なサイズを設定する方法:
1. まず、サイズを変更する必要があるセルを選択します---クリックして名前を付け始めます次の行コマンドと列コマンド。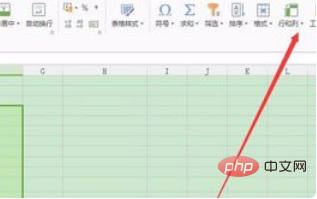
#2. ポップアップメニュー選択ダイアログボックスで、行の高さと列の幅をそれぞれ選択し、統一された設定値を取得します。バージョンが異なる場合、Excel テーブルはフォーマットされているように見えます。
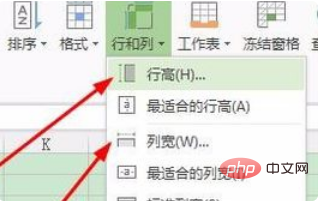
#3. このとき、セルの行の高さを適切なサイズに設定すると、ページ表示もまったく同じサイズになります。
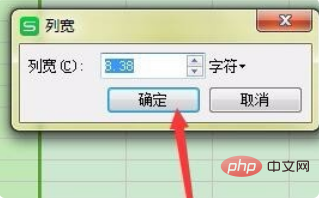
#4. より直観的な方法は、セル番号の左側と右側を選択してドラッグ アンド ドロップすることです。以下に示すように、セル サイズの変化を確認できます。図のとおり、マウスの両側を右クリックすると、行の高さ、列の幅の設定も表示されます。
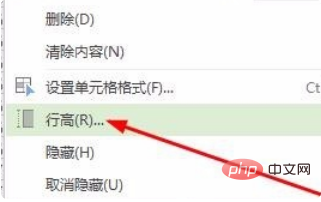
5. 直接ドラッグしたときも数値の変化が表示されますが、具体的なサイズを制御するのは簡単ではありません。個人的な好みによると、達成されました。
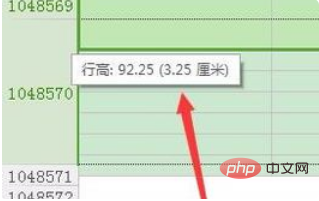
関連する学習の推奨事項: Excel 基本チュートリアル
以上がExcelテーブルのセルサイズを均一に設定する方法の詳細内容です。詳細については、PHP 中国語 Web サイトの他の関連記事を参照してください。