Word の操作とフィルターの方法: まず Word を開き、ドロップダウン メニューで Excel スプレッドシートを選択し、次に [テーブルの編集] をクリックすると、メニュー バーの上にフィルター機能が表示されます。最後に、空白の場合はフィルターになります。通常のフォームです。

1. Word では、通常、以下に示すように、メニュー バーの [挿入] で表を開きます。
#2. 多くの人は、テーブルの直下に通常のテーブルを挿入することを好みますが、以下に示すように、通常のテーブルではフィルタリング機能を使用できません。テーブルを挿入する必要があります 以下に示すように、ドロップダウン メニューで Excel スプレッドシートを選択します。
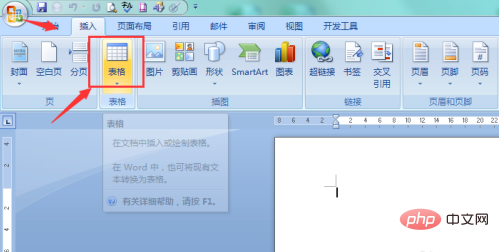
4. クリックして Excel スプレッドシートを挿入すると、Excel テーブルが表示されます。 Word では、以下に示すように
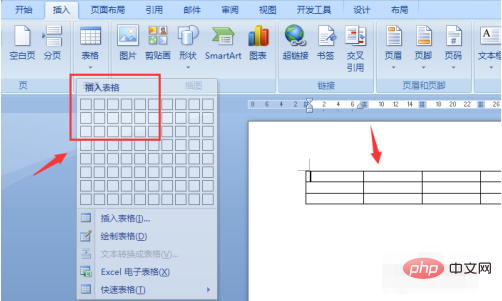
5. クリックして表を編集すると、以下に示すように、メニュー バーの上にフィルタリング機能が表示されます。
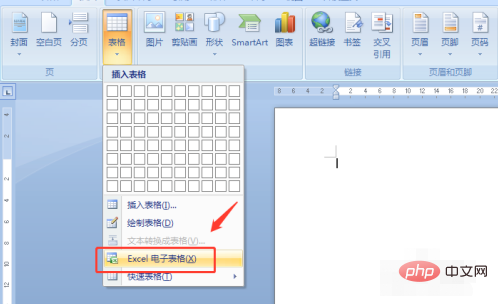 6. スプレッドシート操作を使用する フィルタリング後、空白部分をクリックすると、以下に示すように、フィルタリングされた通常のテーブルになります。 ##関連する学習の推奨事項:
6. スプレッドシート操作を使用する フィルタリング後、空白部分をクリックすると、以下に示すように、フィルタリングされた通常のテーブルになります。 ##関連する学習の推奨事項:
以上がワードフィルタリングの操作方法の詳細内容です。詳細については、PHP 中国語 Web サイトの他の関連記事を参照してください。