Windows 10 でネットワークをリセットする方法: まず、システム設定ページに入り、ネットワーク設定オプションをクリックし、次にネットワーク リセット オプションをクリックしてリセット ページに入り、最後にリセットを確認します。

#この記事の動作環境: Windows 10 システム、Dell G3 コンピューター。
Windows10 でネットワークをリセットする方法:
1. まず、Windows10 システムのシステム設定ページに入ります。設定ページでは、さまざまな設定を行うことができます。ウィンドウの内容10. 設定を行います。
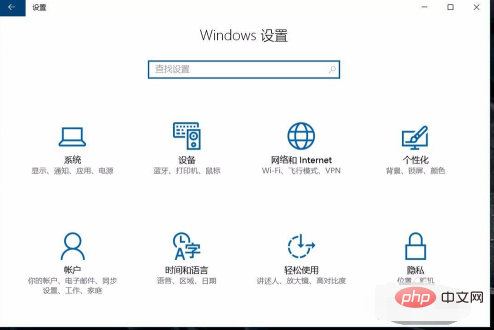
#2. 設定ページの [ネットワーク設定] オプションをクリックして、Windows 10 システムのネットワーク設定ページに入り、ネットワーク接続などを設定できます。
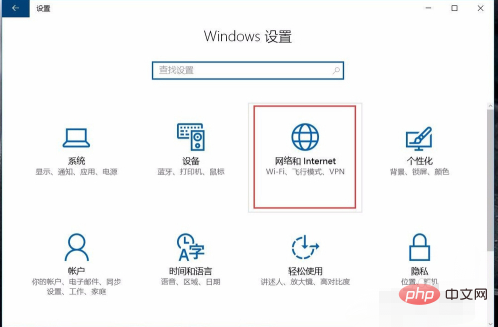
#3. ネットワーク設定ウィンドウで、最後まで直接スクロールします。最後にネットワーク リセットのオプションが表示されます。直接クリックしてリセット ページに入ります。 。
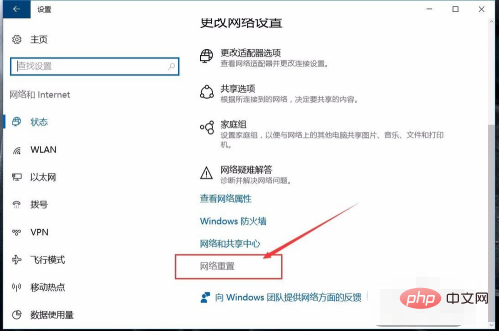
4. ネットワークをリセットすると、Windows 10 システムのすべてのネットワーク設定がリセットされ、コンピューターが再起動されます。[今すぐリセット] をクリックしてリセットしてください。
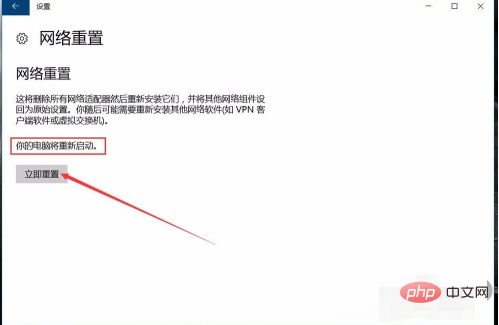
5. Windows 10 のネットワーク リセットは直接再起動されるため、データ損失やシステムの損失を避けるために、リセットを実行する前に重要なファイルを閉じて保存することをお勧めします。 2 回目の確認も求められます。
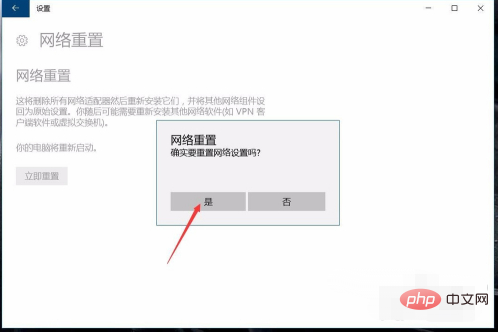
#6. ネットワークのリセットを確認した後、システムは実行ウィンドウをポップアップ表示し、リセット プログラムの実行を開始します。実行ボックスが操作を完了すると、自動的にリセット プログラムが実行されます。コンピュータを再起動すると、ネットワークのリセット操作が完了します。
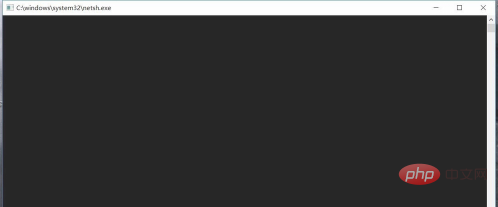
関連する学習の推奨事項:
以上がwin10でネットワークをリセットする方法の詳細内容です。詳細については、PHP 中国語 Web サイトの他の関連記事を参照してください。