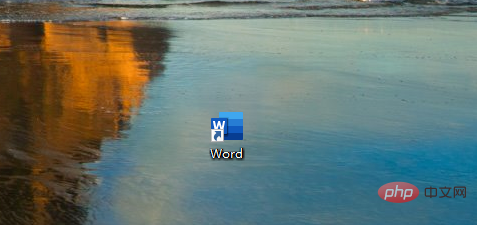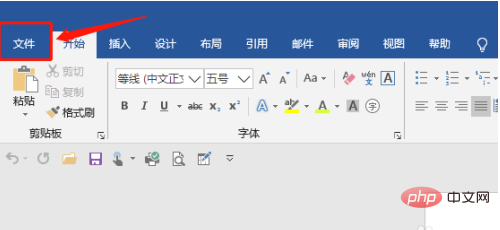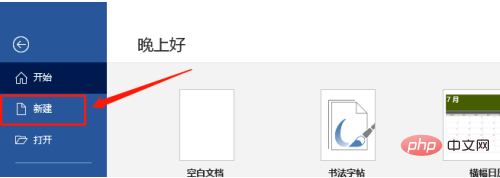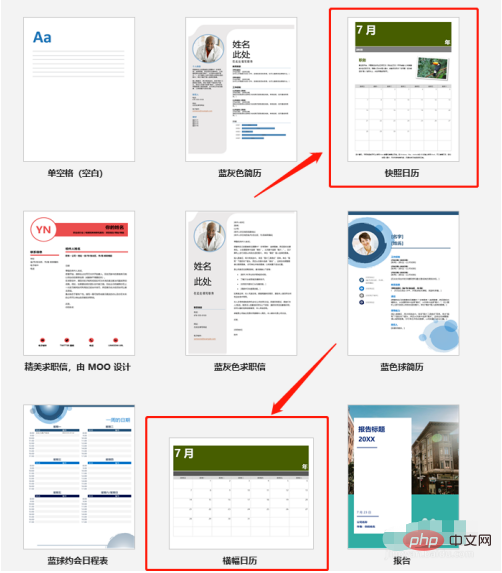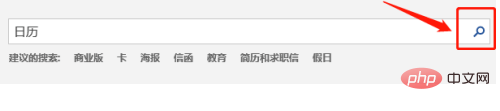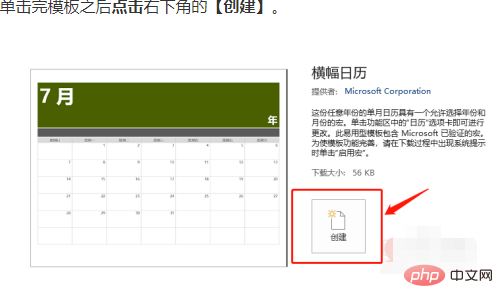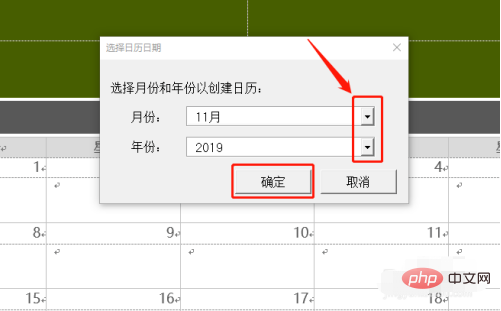Word を使用してカレンダーを自動生成する方法: まず Word を開き、[ファイル] をクリックして [新規] をクリックし、下にスクロールしてテンプレートを選択し、カレンダー検索テンプレートを入力し、最後に [作成] をクリックして、年月を確認し、[OK]をクリックします。

#この記事の動作環境: Windows 7 システム、Microsoft Office Word 2010 バージョン、Dell G3 コンピューター。
ワードを使用してカレンダーを自動生成する方法:
1. まず、Word アイコンをダブルクリックし、パソコンにダウンロードした「Word」を開きます。
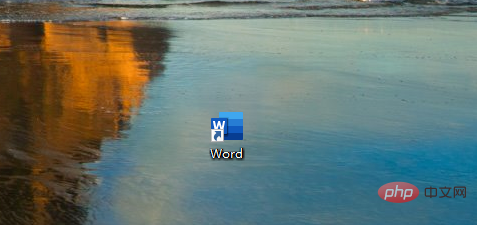
#2. Word を入力すると、左上に[ファイル]が表示されますので、[ファイル]をクリックします。
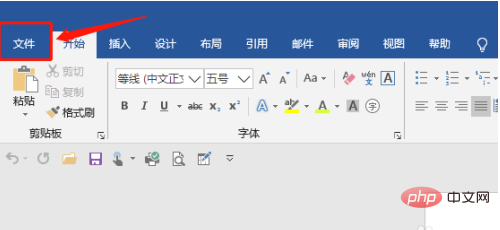
#3. 左側に「開始」「新規」「開く」などが表示されるので、[新規]をクリックします。
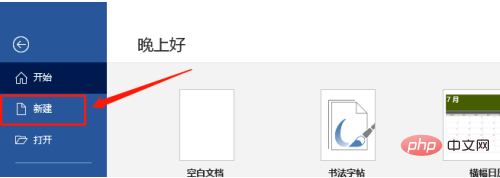
#4. 右側に多数のサンプル テンプレートが表示され、必要なカレンダー テンプレートをクリックします。
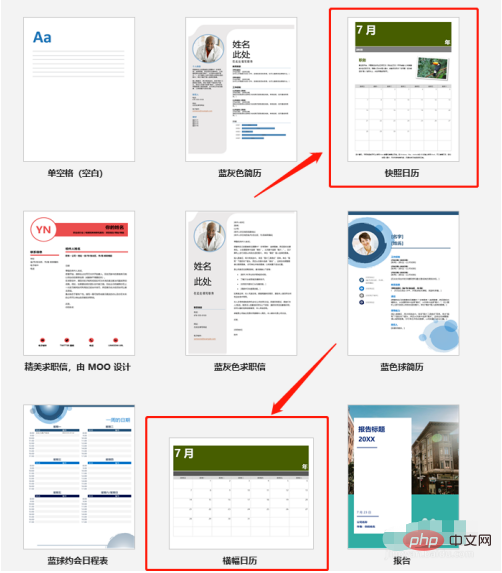
#5. 上記のカレンダー テンプレートが希望どおりでない場合は、手動で「カレンダー」と入力し、他のテンプレートを検索して、「虫眼鏡」をクリックすることもできます。 " その次。
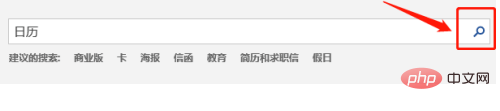
#6. テンプレートをクリック後、右下の[作成]をクリックします。
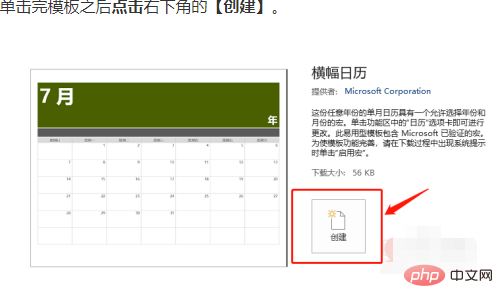
#7. 右側のドロップダウン リストをクリックして月と年を選択するか、手動で入力することもできます。最後に[OK]をクリックすると、美しいカレンダーが自動生成されます。
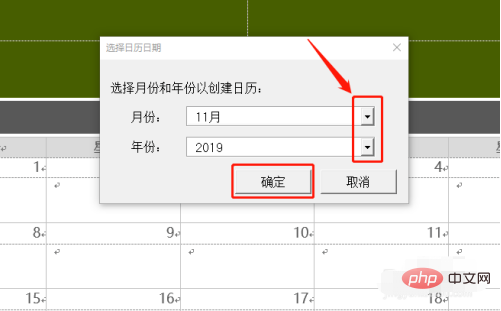
以上がWordを使ってカレンダーを自動生成する方法の詳細内容です。詳細については、PHP 中国語 Web サイトの他の関連記事を参照してください。