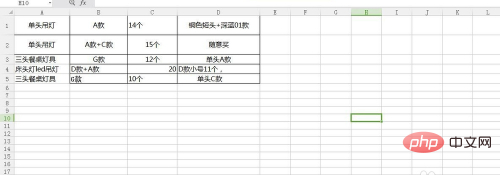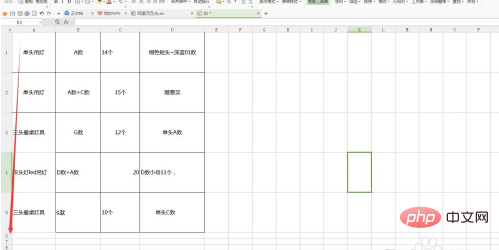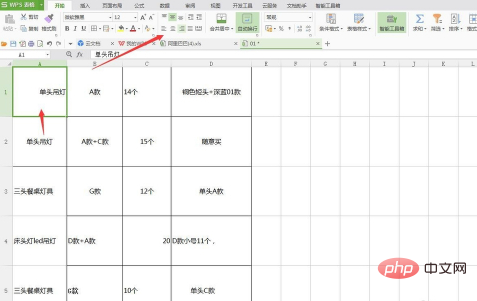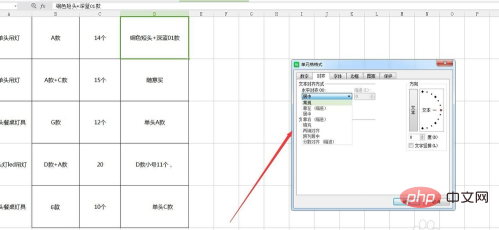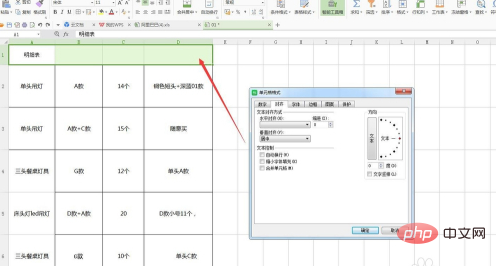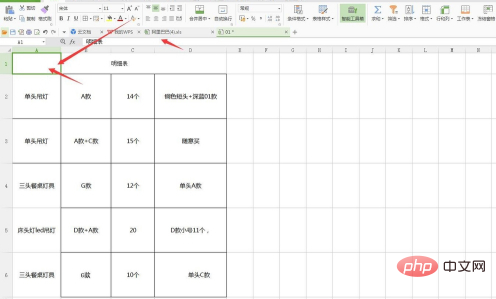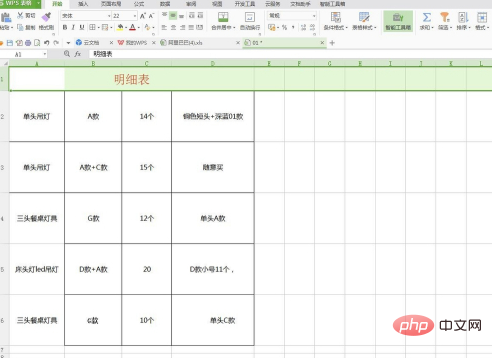Excel で各列のテキストを整列させる方法: まず、EXCEL 表を開き、すべてのセルを選択し、1 回クリックして選択を示すと、テキストを入力して整列できます。次に、左揃えを選択できます。中央揃え、右揃え 位置合わせして待つだけ。

Excel の各列のテキストを整列させる方法:
1. まず、EXCEL テーブルを開いてから、好きなものを入力します。 数行のテキストからなる簡単な表を作成します。
観察しやすくするために、テーブル間の距離を広げる必要があるので、マウスを使用してテーブルを選択し、左端の列をマウスで下にドラッグします。
このようにして、テーブル間の間隔が広がります
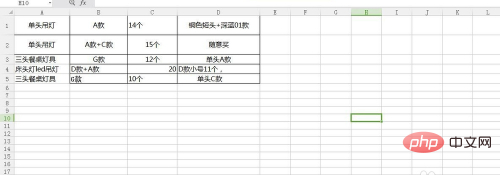
2.次に、最初のセルを選択し、クリックして選択されていることを示します。テキストはフォーマットされ、配置されます。
関数バーには、位置合わせツールというツールのカテゴリがあります。
以下に示すように。
最初の行のアイコンは、それぞれ上揃え、中央揃え、下揃えを表します
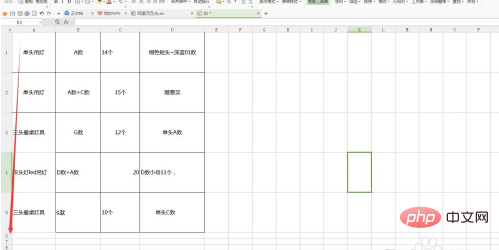
3。次に、2 行目の 3 つのアイコン、左揃え、中央揃え、右揃えを示します。
テキストやセルに対して配置コマンドを実行する場合は、2 行ツールでそれらを使用する必要があります。たとえば、テキストを中央揃えにしたい場合は、
すべてのテキストを選択し、1 行目の中央と 2 行目の中央をクリックします。
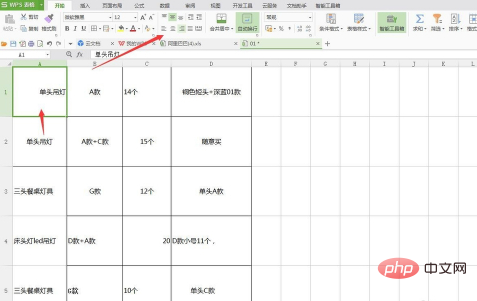
#4. 位置合わせパネルを開くとさらに便利です。
調整リボンの下部に小さな四角形があります。それをクリックすると、ダイアログ パネルがポップアップ表示されます。ここでの機能はより包括的です。たとえば、整列方法
多くの整列方法があり、必要に応じて整列できます
たとえば、両端を揃えると組版がよりきれいになります
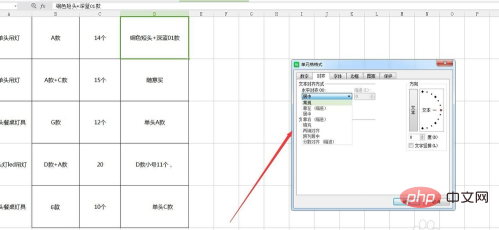
5. 列全体の中央揃えについて説明します。このコマンドは、タイトル テキストを作成するのに非常に便利です。
たとえば、表の一番上の行に行を挿入し、詳細な表を入力し、それをタイトルとして使用します。
この方法でセルの行全体を選択し、整列コマンドを呼び出します
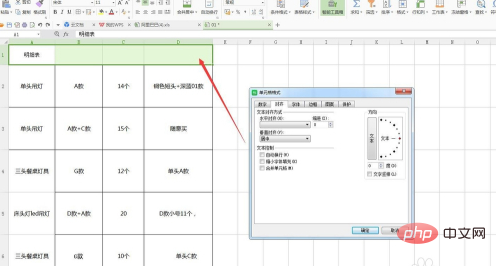
#6.整列内の列間の中心を見つけます。コマンドを入力して「OK」をクリックすると、「It's」というテキストが表全体の中央に表示されます。ただし、テキストを変更したい場合は、テキスト自体をクリックすることはできません。
テキストは最初のセルに入力されるため、テキストは最初のセルをクリックしたときにのみ選択できます。
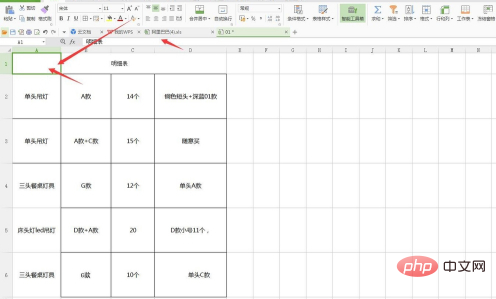
#7. 次に、テキストを選択し、テキストのフォントを太いフォントに変更し、フォント サイズを大きくし、色を明るい色に変更して、タイトル スタイルを作成します。 。 ######仕上げる。
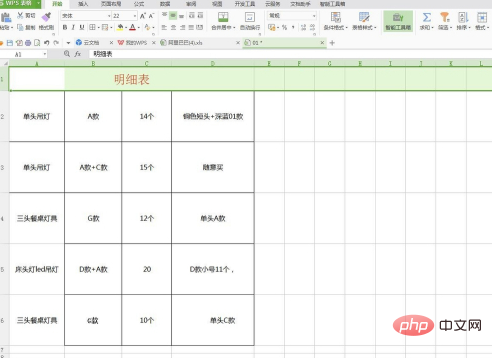
関連する学習に関する推奨事項:Excel チュートリアル
以上がExcelで各列のテキストを整列させる方法の詳細内容です。詳細については、PHP 中国語 Web サイトの他の関連記事を参照してください。