Word 文書内の表を 1 ページに調整する方法: 最初に行間隔と列間隔を調整し、次に表を引き伸ばしてウィンドウに合わせて調整し、次に用紙の方向を調整し、最後に調整したテーブルが中央に配置されています。

Word 文書内の表を 1 ページに調整する方法:
1. 行間と行間隔を調整します。列の距離
行/列の距離を調整するには 2 つの方法があります
①手動調整: 距離が大きい方を選択し、境界線にマウスを置き、二重になったらダブルクリックします。行が表示されます
②自動調整: テーブル全体を選択し、テーブルのプロパティ/行/列を右クリックして、指定した値を入力します。通常、適切な値を取得するには数回の試行が必要です
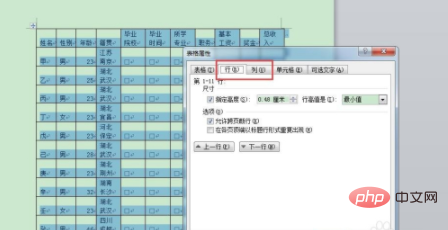
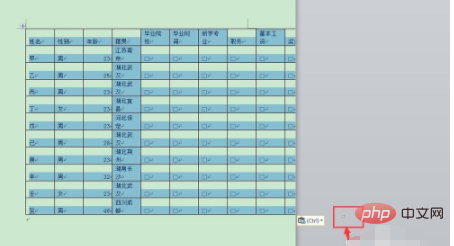 #3. ウィンドウに応じて表を調整する
#3. ウィンドウに応じて表を調整する
コピーして貼り付けた表全体を選択し、右クリック / ウィンドウの内容に基づいて表に自動的に調整/調整します。システムは、用紙サイズに応じて表の内容を 1 ページに自動的に圧縮します
#4. 紙の方向を調整する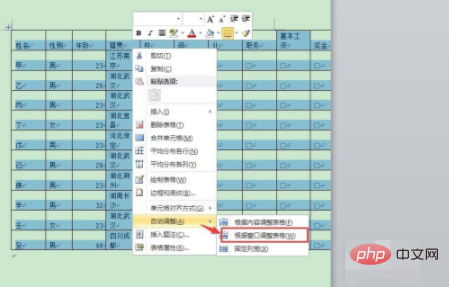
5. 表の中央揃えの設定を調整しました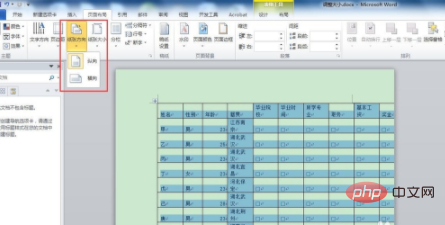
関連学習に関する推奨事項: Word 初心者向けチュートリアル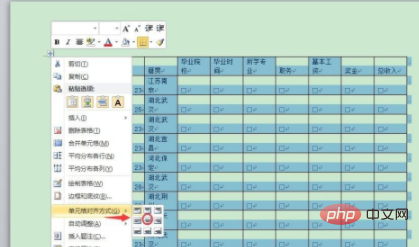
以上がWord文書の表を1ページに調整する方法の詳細内容です。詳細については、PHP 中国語 Web サイトの他の関連記事を参照してください。