Excel 保護ビューの編集方法: まずテーブル ファイルを開き、次にメニュー バーの [ファイル] コマンドをクリックして [情報] コマンドを見つけ、最後に右側の [編集開始] ボタンを左クリックします。
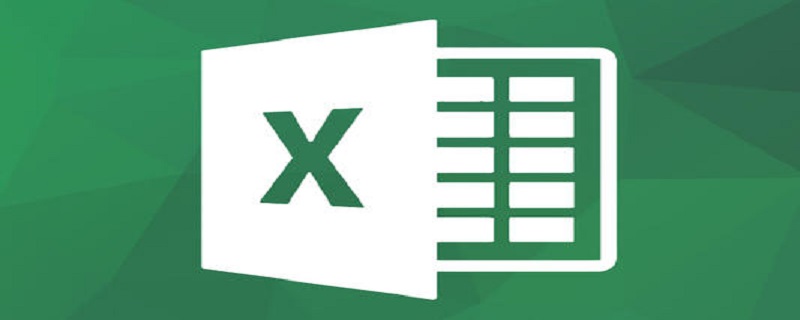
Excel の保護されたビューを編集する方法:
1. まず、Excel アプリケーション フォームを開きます。具体的な操作は次のとおりです。 マウスの左ボタンでアプリケーション アイコンをダブルクリックします。
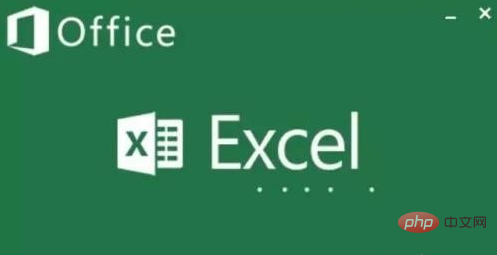
#2. フォームを開くと、タイトルバーが保護された状態で表示され、文書を編集できないことがわかりました。
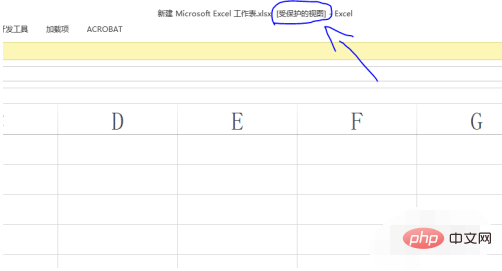
#3. インターフェースに編集開始のリマインダーが表示されている場合は、編集開始ボタンをマウスの左ボタンでクリックすることで文書を編集できます。
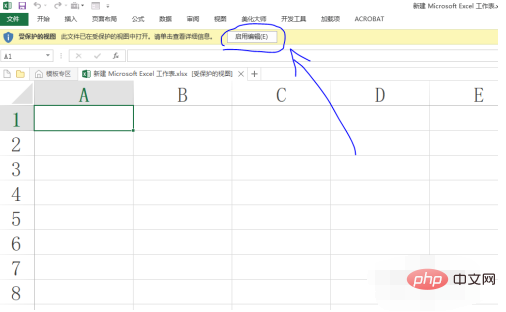
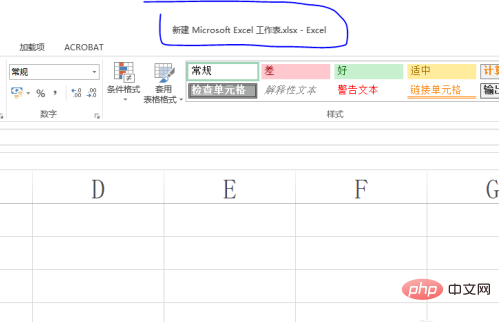
4. スタートアップ編集リマインダーがインターフェイスに表示されない場合は、メニュー バーのファイル コマンドをクリックする必要があります。
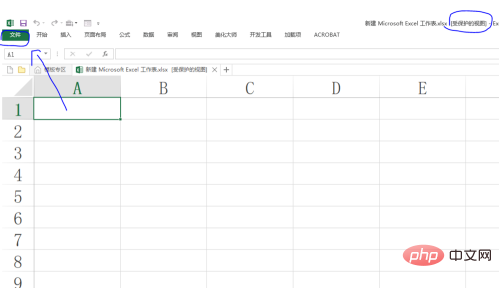
#5. 情報コマンドを見つけて、右側の [編集開始] ボタンを左クリックします。
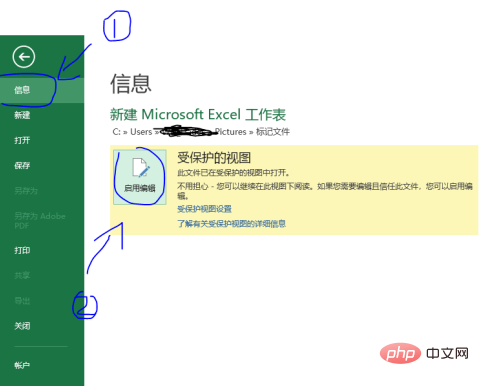
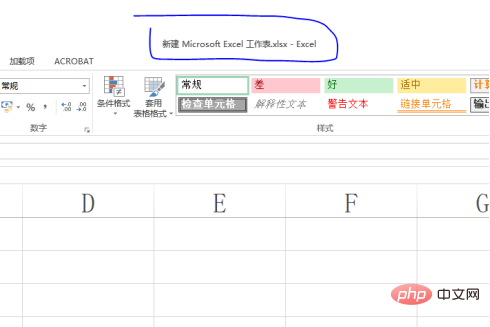
以上がExcelで保護されたビューを編集する方法の詳細内容です。詳細については、PHP 中国語 Web サイトの他の関連記事を参照してください。