win10 の組み込み移行ツールを使用してシステムを移行する方法: 最初にシステムの [バックアップと復元] 機能を開き、次にバックアップを保存する場所を選択し、バックアップの内容を選択し、最後に再起動して をクリックします。 [復元する他のファイルを選択] バックアップ(N)]を選択し、復元する以前のバックアップ ファイルを選択します。

組み込みの移行ツールを使用して win10 でシステムを移行する方法:
ステップ 1 : システムをバックアップします
1. システムの[バックアップと復元 (Windows 7)] 機能
[コントロール パネル] → [システムとセキュリティ] → [バックアップと復元 (Windows 7)] を開きます。 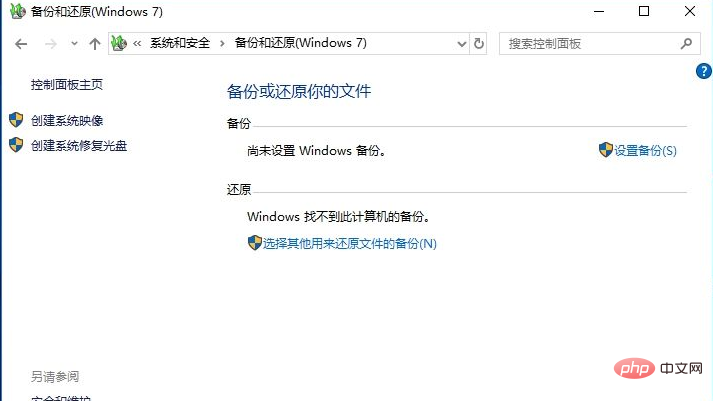
2. バックアップを保存する場所を選択します
ステップ 1 のインターフェイスで、[バックアップの設定] を選択してページに入りますこのページでは、その後のシステムの復元を容易にするために、外付けモバイル ハード ドライブを選択します。モバイル ハードディスクの容量は、システム内のすべてのファイルが占める容量より大きくなければなりません。 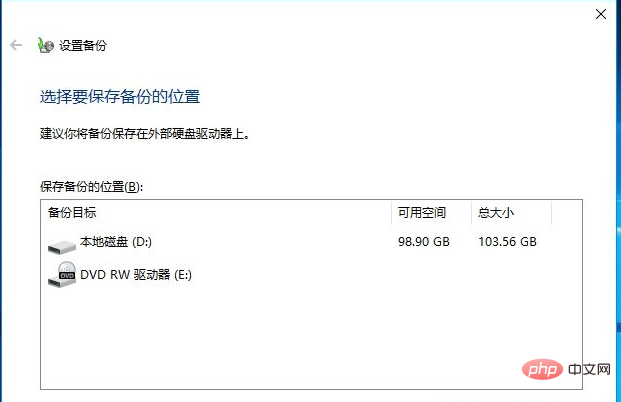
3. バックアップするコンテンツの選択
バックアップを保存する場所を選択した後、[次へ] をクリックしてバックアップするコンテンツを選択します。ここでは[選択させてください]オプションを選択し、[次へ]をクリックします。移行する必要があるすべてのドライブ文字とデータ ファイルを選択し、以下の [ドライブ Windows 10 (C:)、Windows 回復環境のシステム イメージ (S) を含める] オプションを選択します。 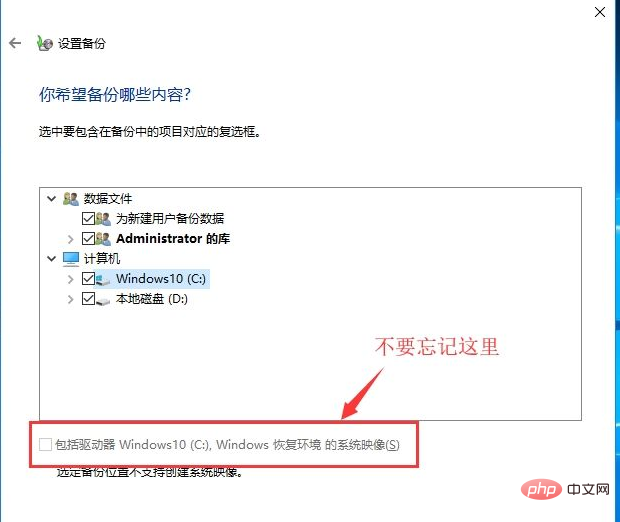
4. バックアップの開始
バックアップするコンテンツを選択した後、[次へ] をクリックしてバックアップを開始します。操作時間はバックアップ コンテンツのサイズによって異なりますが、通常は 30 ~ 90 分かかります。このステップには、移行プロセス全体の約半分がかかります。
ステップ 2: システムの復元 (移行)
復元は 2 つの状況に分けられます。1 つ目は、ターゲット マシン システムが正常に起動できる場合です。 open バックアップと復元機能の場合は、[ファイルを復元する他のバックアップを選択(N)]をクリックし、復元する以前のバックアップ ファイルを選択します。
2 番目の状況は、ターゲット マシンのシステムが破損しており、正常に起動できない場合です。この場合、システム起動ディスクを作成する必要があります。win10 に付属している [回復ドライブの作成] 機能を使用して、システム起動ディスクを作成することができます。起動ディスク。起動ディスクから起動した後、「システムの復元」を選択して、以前にバックアップしたシステムを復元します。
関連学習の推奨事項: Windows サーバーの運用とメンテナンスのチュートリアル
以上が組み込みの移行ツールを使用して win10 にシステムを移行するにはどうすればよいですか?の詳細内容です。詳細については、PHP 中国語 Web サイトの他の関連記事を参照してください。