
Windows でスクリーン セーバーを設定するには、コントロール パネルのどの機能を使用できますか?
1. まず、コンピュータのデスクトップ上の空白スペースを右クリックし、ポップアップ メニューの [個人用設定] をクリックします。また、「コントロールパネル」からも入ることができます。

#2. 個人設定ウィンドウを開いたら、右下の「スクリーン セーバー」をクリックします。
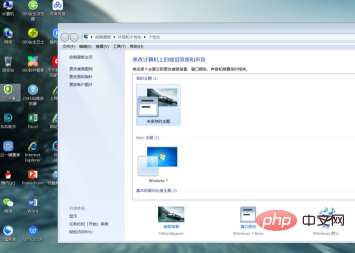
#3. スクリーン セーバー ウィンドウを開いた後、[スクリーン セーバー] 列の下のドロップダウン矢印をクリックして、コンピュータの画像またはテキストのスクリーン セーバーの背景を設定します。 。
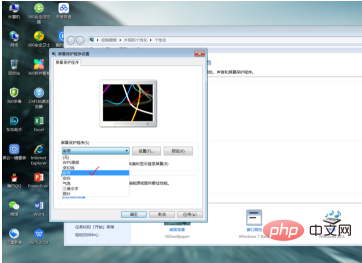
4. スクリーン セーバーの起動時間を設定したい場合は、「追加」ボタンをクリックして、「停止してから保護を開始するまでの時間を設定できます」操作" 。
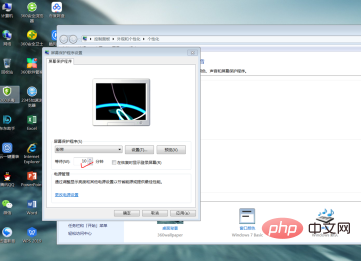
#5. さらに、独自のニーズに応じて設定できるオプションが多数あります。
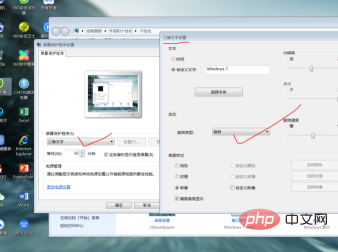
6. 下の図のチェック ボックスをオンにすると、コンピュータを再度使用するときに再度ログインする必要があり、場合によってはログインを求められることがあります。ログインパスワードを入力しないと、最後の操作の状態に戻ります。
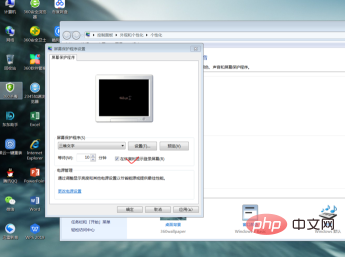
#7. 最後に、全画面でプレビューしたい場合は、「プレビュー」をクリックします。全画面プレビュー効果は、ダイアログボックスのスモールスクリーン効果と同じです。満足したら「OK」をクリックします。
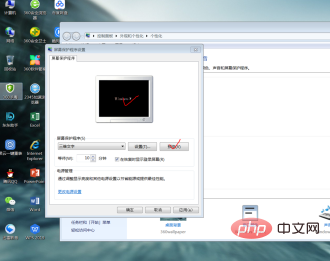
推奨チュートリアル: Windows チュートリアル
以上がWindows でスクリーンセーバーを設定するには、コントロール パネルのどの機能を使用できますか?の詳細内容です。詳細については、PHP 中国語 Web サイトの他の関連記事を参照してください。