гӮ№гғ—гғ¬гғғгғүгӮ·гғјгғҲгӮ’гғ•гӮЈгғ«гӮҝгғӘгғігӮ°гҒҷгӮӢж–№жі•
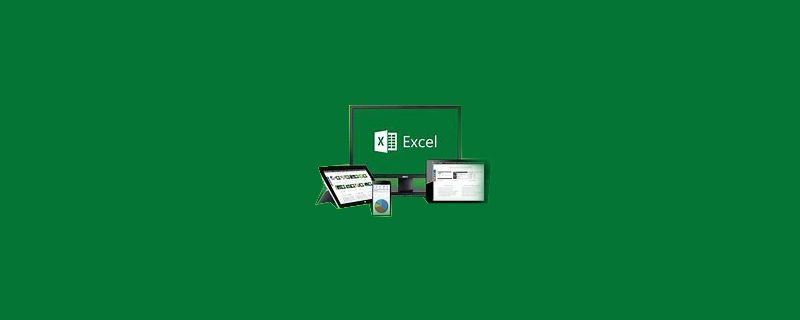
#гӮ№гғ—гғ¬гғғгғүгӮ·гғјгғҲгӮ’гғ•гӮЈгғ«гӮҝгғјгҒҷгӮӢгҒ«гҒҜгҒ©гҒҶгҒҷгӮҢгҒ°гӮҲгҒ„гҒ§гҒҷгҒӢ?
гҒҫгҒҡгҖҒгғҮгғјгӮҝгӮ’йҒёжҠһгҒ—гҖҒ[гғ„гғјгғ«] гғЎгғӢгғҘгғјгҒ§гғҮгғјгӮҝгӮ’иҰӢгҒӨгҒ‘гҒҰгҖҒ[гғ•гӮЈгғ«гӮҝгғј] гӮ’йҒёжҠһгҒ—гҒҫгҒҷгҖӮз·ЁйӣҶгҒҷгӮӢеҝ…иҰҒгҒҢгҒӮгӮӢ Excel гғҶгғјгғ–гғ«гӮ’й–ӢгҒҚгҒҫгҒҷгҖӮгғҶгғјгғ–гғ«гӮ’иҰіеҜҹгҒҷгӮӢгҒЁгҖҒдёҖйғЁгҒ®гғҮгғјгӮҝгҒҢеҗҢгҒҳгҒ§гҒӮгӮӢгҒ“гҒЁгҒҢгӮҸгҒӢгӮҠгҒҫгҒҷгҖӮгҒ“гӮҢгӮүгҒ®з№°гӮҠиҝ”гҒ—гғҮгғјгӮҝгҒ«гҒҜгҖҒзӣ®гӮ’еј•гҒҸиүІгҒ§гғһгғјгӮҜгӮ’д»ҳгҒ‘гӮӢеҝ…иҰҒгҒҢгҒӮгӮҠгҒҫгҒҷгҖӮйҮҚиӨҮгҒҷгӮӢеҖӨгӮ’иҰӢгҒӨгҒ‘гӮӢеҝ…иҰҒгҒҢгҒӮгӮӢеҲ—гҒҫгҒҹгҒҜзҜ„еӣІгӮ’йҒёжҠһгҒ—гҒҫгҒҷгҖӮ гҒҠгҒҷгҒҷгӮҒпјҡгҖҢExcelгғҒгғҘгғјгғҲгғӘгӮўгғ«гҖҚ
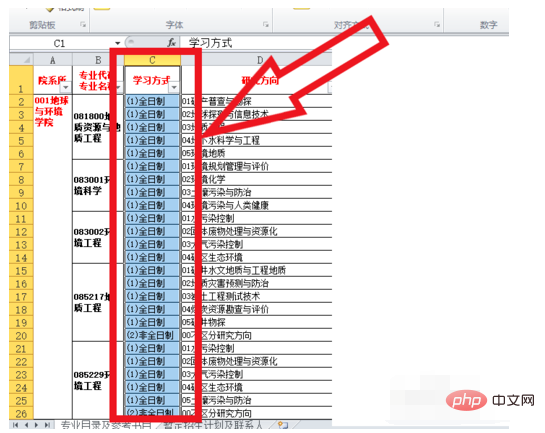
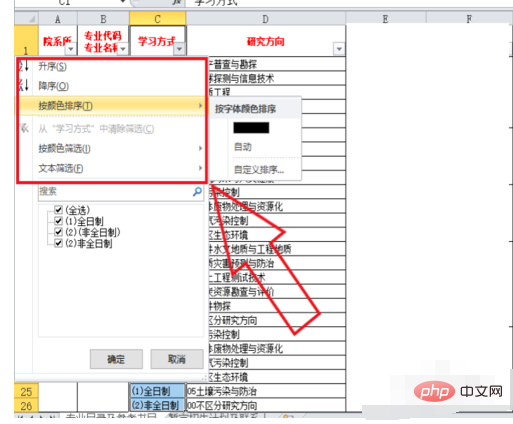
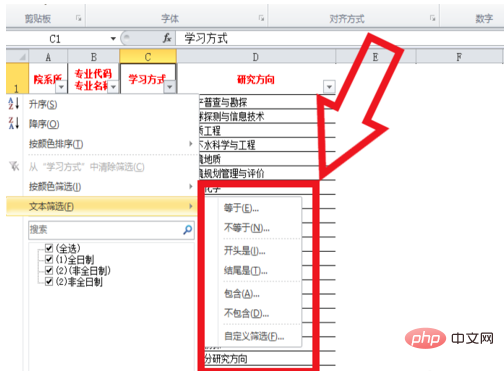
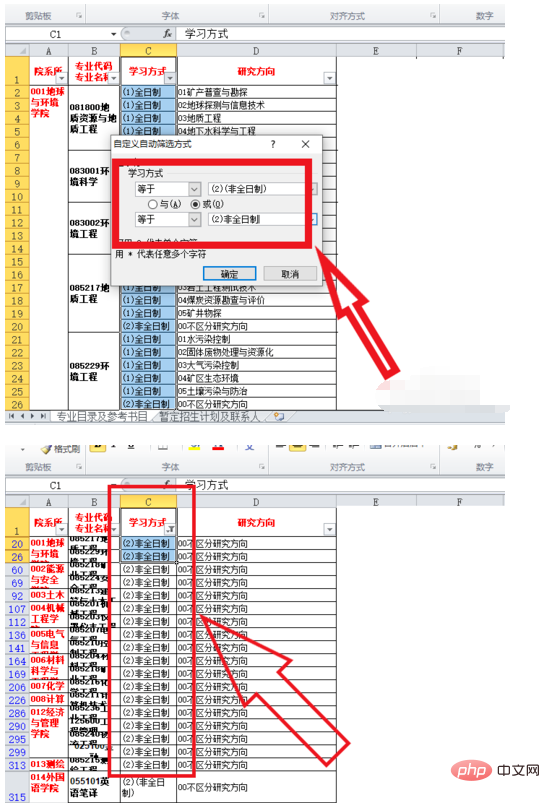
д»ҘдёҠгҒҢгӮ№гғ—гғ¬гғғгғүгӮ·гғјгғҲгӮ’гғ•гӮЈгғ«гӮҝгғӘгғігӮ°гҒҷгӮӢж–№жі•гҒ®и©ізҙ°еҶ…е®№гҒ§гҒҷгҖӮи©ізҙ°гҒ«гҒӨгҒ„гҒҰгҒҜгҖҒPHP дёӯеӣҪиӘһ Web гӮөгӮӨгғҲгҒ®д»–гҒ®й–ўйҖЈиЁҳдәӢгӮ’еҸӮз…§гҒ—гҒҰгҒҸгҒ гҒ•гҒ„гҖӮ

гғӣгғғгғҲAIгғ„гғјгғ«

Undresser.AI Undress
гғӘгӮўгғ«гҒӘгғҢгғјгғүеҶҷзңҹгӮ’дҪңжҲҗгҒҷгӮӢ AI жҗӯијүгӮўгғ—гғӘ

AI Clothes Remover
еҶҷзңҹгҒӢгӮүиЎЈжңҚгӮ’еүҠйҷӨгҒҷгӮӢгӮӘгғігғ©гӮӨгғі AI гғ„гғјгғ«гҖӮ

Undress AI Tool
и„ұиЎЈз”»еғҸгӮ’з„Ўж–ҷгҒ§

Clothoff.io
AIиЎЈйЎһгғӘгғ гғјгғҗгғј

AI Hentai Generator
AIгғҳгғігӮҝгӮӨгӮ’з„Ўж–ҷгҒ§з”ҹжҲҗгҒ—гҒҫгҒҷгҖӮ

дәәж°—гҒ®иЁҳдәӢ

гғӣгғғгғҲгғ„гғјгғ«

гғЎгғўеёі++7.3.1
дҪҝгҒ„гӮ„гҒҷгҒҸз„Ўж–ҷгҒ®гӮігғјгғүгӮЁгғҮгӮЈгӮҝгғј

SublimeText3 дёӯеӣҪиӘһзүҲ
дёӯеӣҪиӘһзүҲгҖҒгҒЁгҒҰгӮӮдҪҝгҒ„гӮ„гҒҷгҒ„

гӮјгғігғүгӮ№гӮҝгӮёгӮӘ 13.0.1
еј·еҠӣгҒӘ PHP зөұеҗҲй–Ӣзҷәз’°еўғ

гғүгғӘгғјгғ гӮҰгӮЈгғјгғҗгғј CS6
гғ“гӮёгғҘгӮўгғ« Web й–Ӣзҷәгғ„гғјгғ«

SublimeText3 MacзүҲ
зҘһгғ¬гғҷгғ«гҒ®гӮігғјгғүз·ЁйӣҶгӮҪгғ•гғҲпјҲSublimeText3пјү

гғӣгғғгғҲгғҲгғ”гғғгӮҜ
 1628
1628
 14
14
 1353
1353
 52
52
 1266
1266
 25
25
 1214
1214
 29
29
 Excel гҒ§ 1 гҒӨд»ҘдёҠгҒ®ж•°ејҸеҸӮз…§гҒ«е•ҸйЎҢгҒҢиҰӢгҒӨгҒӢгӮҠгҒҫгҒ—гҒҹ: дҝ®жӯЈж–№жі•
Apr 17, 2023 pm 06:58 PM
Excel гҒ§ 1 гҒӨд»ҘдёҠгҒ®ж•°ејҸеҸӮз…§гҒ«е•ҸйЎҢгҒҢиҰӢгҒӨгҒӢгӮҠгҒҫгҒ—гҒҹ: дҝ®жӯЈж–№жі•
Apr 17, 2023 pm 06:58 PM
гӮЁгғ©гғј гғҒгӮ§гғғгӮҜ гғ„гғјгғ«гӮ’дҪҝз”ЁгҒҷгӮӢ Excel гӮ№гғ—гғ¬гғғгғүгӮ·гғјгғҲгҒ®гӮЁгғ©гғјгӮ’жңҖгӮӮз°ЎеҚҳгҒ«иҰӢгҒӨгҒ‘гӮӢж–№жі•гҒ® 1 гҒӨгҒҜгҖҒгӮЁгғ©гғј гғҒгӮ§гғғгӮҜ гғ„гғјгғ«гӮ’дҪҝз”ЁгҒҷгӮӢгҒ“гҒЁгҒ§гҒҷгҖӮгғ„гғјгғ«гҒ§гӮЁгғ©гғјгҒҢиҰӢгҒӨгҒӢгҒЈгҒҹе ҙеҗҲгҒҜгҖҒгҒқгӮҢгӮүгӮ’дҝ®жӯЈгҒ—гҖҒгғ•гӮЎгӮӨгғ«гҒ®дҝқеӯҳгӮ’еҶҚи©ҰиЎҢгҒ§гҒҚгҒҫгҒҷгҖӮгҒҹгҒ гҒ—гҖҒгҒ“гҒ®гғ„гғјгғ«гҒҜгҒҷгҒ№гҒҰгҒ®зЁ®йЎһгҒ®гӮЁгғ©гғјгӮ’жӨңеҮәгҒ§гҒҚгӮӢгӮҸгҒ‘гҒ§гҒҜгҒӮгӮҠгҒҫгҒӣгӮ“гҖӮгӮЁгғ©гғј гғҒгӮ§гғғгӮҜ гғ„гғјгғ«гҒ§гӮЁгғ©гғјгҒҢжӨңеҮәгҒ•гӮҢгҒӘгҒ„е ҙеҗҲгҖҒгҒҫгҒҹгҒҜгӮЁгғ©гғјгӮ’дҝ®жӯЈгҒ—гҒҰгӮӮе•ҸйЎҢгҒҢи§ЈжұәгҒ—гҒӘгҒ„е ҙеҗҲгҒҜгҖҒд»ҘдёӢгҒ®д»–гҒ®дҝ®жӯЈгҒ®гҒ„гҒҡгӮҢгҒӢгӮ’и©ҰгҒҷеҝ…иҰҒгҒҢгҒӮгӮҠгҒҫгҒҷгҖӮ Excel гҒ§гӮЁгғ©гғј гғҒгӮ§гғғгӮҜ гғ„гғјгғ«гӮ’дҪҝз”ЁгҒҷгӮӢгҒ«гҒҜ: [ж•°ејҸ] гӮҝгғ–гӮ’йҒёжҠһгҒ—гҒҫгҒҷгҖӮ гҖҢгӮЁгғ©гғјгғҒгӮ§гғғгӮҜгҖҚгғ„гғјгғ«гӮ’гӮҜгғӘгғғгӮҜгҒ—гҒҫгҒҷгҖӮгӮЁгғ©гғјгҒҢиҰӢгҒӨгҒӢгӮӢгҒЁгҖҒгӮЁгғ©гғјгҒ®еҺҹеӣ гҒ«й–ўгҒҷгӮӢжғ…е ұгҒҢгғ„гғјгғ«гҒ«иЎЁзӨәгҒ•гӮҢгҒҫгҒҷгҖӮеҝ…иҰҒгҒҢгҒӘгҒ„е ҙеҗҲгҒҜгҖҒгӮЁгғ©гғјгӮ’дҝ®жӯЈгҒҷгӮӢгҒӢгҖҒе•ҸйЎҢгҒ®еҺҹеӣ гҒЁгҒӘгҒЈгҒҰгҒ„гӮӢејҸгӮ’еүҠйҷӨгҒ—гҒҰгҒҸгҒ гҒ•гҒ„гҖӮгӮЁгғ©гғј гғҒгӮ§гғғгӮҜ гғ„гғјгғ«гҒ§гҖҒ[ж¬ЎгҒё] гӮ’гӮҜгғӘгғғгӮҜгҒ—гҒҰж¬ЎгҒ®гӮЁгғ©гғјгӮ’иЎЁзӨәгҒ—гҖҒгғ—гғӯгӮ»гӮ№гӮ’з№°гӮҠиҝ”гҒ—гҒҫгҒҷгҖӮгҒқгҒҶгҒ§гҒӘгҒ„гҒЁгҒҚгҒҜ
 GoogleгӮ№гғ—гғ¬гғғгғүгӮ·гғјгғҲгҒ§еҚ°еҲ·зҜ„еӣІгӮ’иЁӯе®ҡгҒҷгӮӢгҒ«гҒҜгҒ©гҒҶгҒҷгӮҢгҒ°гӮҲгҒ„гҒ§гҒҷгҒӢ?
May 08, 2023 pm 01:28 PM
GoogleгӮ№гғ—гғ¬гғғгғүгӮ·гғјгғҲгҒ§еҚ°еҲ·зҜ„еӣІгӮ’иЁӯе®ҡгҒҷгӮӢгҒ«гҒҜгҒ©гҒҶгҒҷгӮҢгҒ°гӮҲгҒ„гҒ§гҒҷгҒӢ?
May 08, 2023 pm 01:28 PM
еҚ°еҲ·гғ—гғ¬гғ“гғҘгғјгҒ§ Google гӮ№гғ—гғ¬гғғгғүгӮ·гғјгғҲгҒ®еҚ°еҲ·й ҳеҹҹгӮ’иЁӯе®ҡгҒҷгӮӢж–№жі• Google гӮ№гғ—гғ¬гғғгғүгӮ·гғјгғҲгҒ§гҒҜгҖҒ3 гҒӨгҒ®з•°гҒӘгӮӢеҚ°еҲ·й ҳеҹҹгӮ’дҪҝз”ЁгҒ—гҒҰгӮ№гғ—гғ¬гғғгғүгӮ·гғјгғҲгӮ’еҚ°еҲ·гҒ§гҒҚгҒҫгҒҷгҖӮдҪңжҲҗгҒ—гҒҹеҖӢгҖ…гҒ®гғҜгғјгӮҜгӮ·гғјгғҲгӮ’еҗ«гӮҒгҖҒгӮ№гғ—гғ¬гғғгғүгӮ·гғјгғҲе…ЁдҪ“гӮ’еҚ°еҲ·гҒҷгӮӢгҒ“гҒЁгӮ’йҒёжҠһгҒ§гҒҚгҒҫгҒҷгҖӮгҒӮгӮӢгҒ„гҒҜгҖҒеҚҳдёҖгҒ®гғҜгғјгӮҜгӮ·гғјгғҲгӮ’еҚ°еҲ·гҒҷгӮӢгҒ“гҒЁгӮ’йҒёжҠһгҒ§гҒҚгҒҫгҒҷгҖӮжңҖеҫҢгҒ«гҖҒйҒёжҠһгҒ—гҒҹгӮ»гғ«гҒ®дёҖйғЁгҒ®гҒҝгӮ’еҚ°еҲ·гҒ§гҒҚгҒҫгҒҷгҖӮзҗҶи«–зҡ„гҒ«гҒҜеҚ°еҲ·з”ЁгҒ«еҖӢгҖ…гҒ®гӮ»гғ«гӮ’йҒёжҠһгҒ§гҒҚгӮӢгҒҹгӮҒгҖҒгҒ“гӮҢгҒҢдҪңжҲҗгҒ§гҒҚгӮӢжңҖе°ҸгҒ®еҚ°еҲ·й ҳеҹҹгҒ«гҒӘгӮҠгҒҫгҒҷгҖӮжңҖгӮӮз°ЎеҚҳгҒӘиЁӯе®ҡж–№жі•гҒҜгҖҒеҶ…и”өгҒ® Google гӮ№гғ—гғ¬гғғгғүгӮ·гғјгғҲгҒ®еҚ°еҲ·гғ—гғ¬гғ“гғҘгғј гғЎгғӢгғҘгғјгӮ’дҪҝз”ЁгҒҷгӮӢгҒ“гҒЁгҒ§гҒҷгҖӮгҒ“гҒ®гӮігғігғҶгғігғ„гҒҜгҖҒPCгҖҒMacгҖҒгҒҫгҒҹгҒҜ Chromebook гҒ® Web гғ–гғ©гӮҰгӮ¶гҒ§ Google гӮ№гғ—гғ¬гғғгғүгӮ·гғјгғҲгӮ’дҪҝз”ЁгҒ—гҒҰиЎЁзӨәгҒ§гҒҚгҒҫгҒҷгҖӮ GoogleгӮ’иЁӯе®ҡгҒҷгӮӢгҒ«гҒҜ
 Microsoft Excel гҒ®гғЎгғўгғӘдёҚи¶ігҒ®е•ҸйЎҢгӮ’и§ЈжұәгҒҷгӮӢгҒ«гҒҜгҒ©гҒҶгҒҷгӮҢгҒ°гӮҲгҒ„гҒ§гҒҷгҒӢ?
Apr 22, 2023 am 10:04 AM
Microsoft Excel гҒ®гғЎгғўгғӘдёҚи¶ігҒ®е•ҸйЎҢгӮ’и§ЈжұәгҒҷгӮӢгҒ«гҒҜгҒ©гҒҶгҒҷгӮҢгҒ°гӮҲгҒ„гҒ§гҒҷгҒӢ?
Apr 22, 2023 am 10:04 AM
Microsoft Excel гҒҜгҖҒгғҜгғјгӮҜгӮ·гғјгғҲгҒ®дҪңжҲҗгҖҒгғҮгғјгӮҝе…ҘеҠӣж“ҚдҪңгҖҒгӮ°гғ©гғ•гӮ„гғҒгғЈгғјгғҲгҒ®дҪңжҲҗгҒӘгҒ©гҒ«дҪҝз”ЁгҒ•гӮҢгӮӢдёҖиҲ¬зҡ„гҒӘгғ—гғӯгӮ°гғ©гғ гҒ§гҒҷгҖӮгғҰгғјгӮ¶гғјгҒҢгғҮгғјгӮҝгӮ’ж•ҙзҗҶгҒ—гҖҒгҒ“гҒ®гғҮгғјгӮҝгҒ«еҜҫгҒ—гҒҰеҲҶжһҗгӮ’е®ҹиЎҢгҒҷгӮӢгҒ®гҒ«еҪ№з«ӢгҒЎгҒҫгҒҷгҖӮгҒ”иҰ§гҒ®гҒЁгҒҠгӮҠгҖҒExcel гӮўгғ—гғӘгӮұгғјгӮ·гғ§гғігҒ®гҒҷгҒ№гҒҰгҒ®гғҗгғјгӮёгғ§гғігҒ«гғЎгғўгғӘгҒ®е•ҸйЎҢгҒҢгҒӮгӮҠгҒҫгҒҷгҖӮ Windows PC гҒ§ Excel гӮ’й–ӢгҒ“гҒҶгҒЁгҒҷгӮӢгҒЁгҖҒгҖҢMicrosoft Excel гӮ’е®ҹиЎҢгҒҷгӮӢгҒ«гҒҜгғЎгғўгғӘгҒҢдёҚи¶ігҒ—гҒҰгҒ„гҒҫгҒҷгҖӮд»–гҒ®гӮўгғ—гғӘгӮұгғјгӮ·гғ§гғігӮ’й–үгҒҳгҒҰгҖҒгӮӮгҒҶдёҖеәҰгҒҠи©ҰгҒ—гҒҸгҒ гҒ•гҒ„гҖӮгҖҚгҒЁгҒ„гҒҶгӮЁгғ©гғј гғЎгғғгӮ»гғјгӮёгҒҢиЎЁзӨәгҒ•гӮҢгӮӢгҒЁеӨҡгҒҸгҒ®гғҰгғјгӮ¶гғјгҒҢе ұе‘ҠгҒ—гҒҰгҒ„гҒҫгҒҷгҖӮгҒ“гҒ®гӮЁгғ©гғјгҒҢиЎЁзӨәгҒ•гӮҢгӮӢгҒЁгҖҒгӮ№гғ—гғ¬гғғгғүгӮ·гғјгғҲгҒҢй–ӢгҒӢгҒӘгҒҸгҒӘгӮӢгҒҹгӮҒгҖҒгғҰгғјгӮ¶гғјгҒҜ MSExcel гӮ’дҪҝз”ЁгҒ§гҒҚгҒӘгҒҸгҒӘгӮҠгҒҫгҒҷгҖӮдёҖйғЁгҒ®гғҰгғјгӮ¶гғјгҒҜгҖҒйӣ»еӯҗгғЎгғјгғ« гӮҜгғ©гӮӨгӮўгғігғҲгҒӢгӮүгғҖгӮҰгғігғӯгғјгғүгҒ—гҒҹ Excel гӮ’й–ӢгҒҸгҒЁгҒҚгҒ«е•ҸйЎҢгҒҢзҷәз”ҹгҒҷгӮӢгҒЁе ұе‘ҠгҒ—гҒҫгҒ—гҒҹгҖӮ
 Windows 11гҒ§Stdole32.tlb ExcelгӮЁгғ©гғјгӮ’дҝ®жӯЈгҒҷгӮӢ5гҒӨгҒ®гғ’гғігғҲ
May 09, 2023 pm 01:37 PM
Windows 11гҒ§Stdole32.tlb ExcelгӮЁгғ©гғјгӮ’дҝ®жӯЈгҒҷгӮӢ5гҒӨгҒ®гғ’гғігғҲ
May 09, 2023 pm 01:37 PM
Microsoft Word гҒҫгҒҹгҒҜ Microsoft Excel гӮ’иө·еӢ•гҒҷгӮӢгҒЁгҖҒWindows гҒҜ Office 365 гҒ®гӮ»гғғгғҲгӮўгғғгғ—гӮ’йқһеёёгҒ«йқўеҖ’гҒ«и©ҰгҒҝгҒҫгҒҷгҖӮгғ—гғӯгӮ»гӮ№гҒ®жңҖеҫҢгҒ«гҖҒStdole32.tlbExcel гӮЁгғ©гғјгҒҢзҷәз”ҹгҒҷгӮӢе ҙеҗҲгҒҢгҒӮгӮҠгҒҫгҒҷгҖӮ Microsoft Office гӮ№гӮӨгғјгғҲгҒ«гҒҜеӨҡгҒҸгҒ®гғҗгӮ°гҒҢгҒӮгӮӢгҒҹгӮҒгҖҒгҒқгҒ®иЈҪе“ҒгӮ’иө·еӢ•гҒҷгӮӢгҒ®гҒҜжҷӮгҒ«гҒҜжӮӘеӨўгҒ«гҒӘгӮӢгҒ“гҒЁгҒҢгҒӮгӮҠгҒҫгҒҷгҖӮ Microsoft OfficeгҒҜжҷ®ж®өгӮҲгҒҸдҪҝгҒҶгӮҪгғ•гғҲгҒ§гҒҷгҖӮ Microsoft Office гҒҜ 1990 е№ҙгҒӢгӮүдёҖиҲ¬ж¶ҲиІ»иҖ…гҒ«жҸҗдҫӣгҒ•гӮҢгҒҰгҒ„гҒҫгҒҷгҖӮ Office 1.0 гғҗгғјгӮёгғ§гғігҒӢгӮүе§ӢгҒҫгӮҠгҖҒOffice 365 гҒ«зҷәеұ•гҒҷгӮӢгҒҫгҒ§гҖҒгҒ“гӮҢгҒҜ
 Excel гҒ§гғһгӮҜгғӯгӮ’жңүеҠ№гҒҫгҒҹгҒҜз„ЎеҠ№гҒ«гҒҷгӮӢж–№жі•
Apr 13, 2023 pm 10:43 PM
Excel гҒ§гғһгӮҜгғӯгӮ’жңүеҠ№гҒҫгҒҹгҒҜз„ЎеҠ№гҒ«гҒҷгӮӢж–№жі•
Apr 13, 2023 pm 10:43 PM
гғһгӮҜгғӯгҒЁгҒҜдҪ•гҒ§гҒҷгҒӢ?гғһгӮҜгғӯгҒҜгҖҒExcel гҒ«гӮўгӮҜгӮ·гғ§гғігҒҫгҒҹгҒҜдёҖйҖЈгҒ®гӮўгӮҜгӮ·гғ§гғігӮ’е®ҹиЎҢгҒҷгӮӢгӮҲгҒҶгҒ«жҢҮзӨәгҒҷгӮӢдёҖйҖЈгҒ®е‘Ҫд»ӨгҒ§гҒҷгҖӮ Excel гҒ§еҸҚеҫ©зҡ„гҒӘгӮҝгӮ№гӮҜгӮ’е®ҹиЎҢгҒҷгӮӢжүӢй–“гӮ’зңҒгҒҚгҒҫгҒҷгҖӮжңҖгӮӮеҚҳзҙ”гҒӘеҪўејҸгҒ§гҒҜгҖҒExcel гҒ§дёҖйҖЈгҒ®гӮўгӮҜгӮ·гғ§гғігӮ’иЁҳйҢІгҒ—гҖҒгғһгӮҜгғӯгҒЁгҒ—гҒҰдҝқеӯҳгҒ§гҒҚгҒҫгҒҷгҖӮгҒқгҒ®еҫҢгҖҒгғһгӮҜгғӯгӮ’е®ҹиЎҢгҒҷгӮӢгҒЁгҖҒеҗҢгҒҳдёҖйҖЈгҒ®ж“ҚдҪңгҒҢеҝ…иҰҒгҒӘеӣһж•°гҒ гҒ‘е®ҹиЎҢгҒ•гӮҢгҒҫгҒҷгҖӮгҒҹгҒЁгҒҲгҒ°гҖҒиӨҮж•°гҒ®гғҜгғјгӮҜгӮ·гғјгғҲгӮ’гғүгӮӯгғҘгғЎгғігғҲгҒ«жҢҝе…ҘгҒҷгӮӢгҒ“гҒЁгҒҢгҒ§гҒҚгҒҫгҒҷгҖӮдёҖеәҰгҒ« 1 гҒӨгҒҡгҒӨжҢҝе…ҘгҒҷгӮӢгҒ®гҒҜзҗҶжғізҡ„гҒ§гҒҜгҒӮгӮҠгҒҫгҒӣгӮ“гҒҢгҖҒгғһгӮҜгғӯгҒ§гҒҜеҗҢгҒҳжүӢй ҶгӮ’дҪ•еәҰгӮӮз№°гӮҠиҝ”гҒҷгҒ“гҒЁгҒ§гҖҒд»»ж„ҸгҒ®ж•°гҒ®гғҜгғјгӮҜгӮ·гғјгғҲгӮ’жҢҝе…ҘгҒ§гҒҚгҒҫгҒҷгҖӮ VisuгӮ’дҪҝз”ЁгҒҷгӮӢгҒ“гҒЁгҒ§
 Microsoft ExcelгҒ§гҖҢй–ӢзҷәгҖҚгӮҝгғ–гӮ’иЎЁзӨәгҒҷгӮӢж–№жі•
Apr 14, 2023 pm 02:10 PM
Microsoft ExcelгҒ§гҖҢй–ӢзҷәгҖҚгӮҝгғ–гӮ’иЎЁзӨәгҒҷгӮӢж–№жі•
Apr 14, 2023 pm 02:10 PM
MS Excel гҒ§гғһгӮҜгғӯгҒ®иЁҳйҢІгҒҫгҒҹгҒҜе®ҹиЎҢгҖҒVisual Basic гғ•гӮ©гғјгғ гҒҫгҒҹгҒҜ ActiveX гӮігғігғҲгғӯгғјгғ«гҒ®жҢҝе…ҘгҖҒгҒҫгҒҹгҒҜ XML гғ•гӮЎгӮӨгғ«гҒ®гӮӨгғігғқгғјгғҲ/гӮЁгӮҜгӮ№гғқгғјгғҲгӮ’иЎҢгҒҶеҝ…иҰҒгҒҢгҒӮгӮӢе ҙеҗҲгҒҜгҖҒз°ЎеҚҳгҒ«гӮўгӮҜгӮ»гӮ№гҒ§гҒҚгӮӢгӮҲгҒҶгҒ« Excel гҒ® [й–Ӣзҷә] гӮҝгғ–гҒҢеҝ…иҰҒгҒ§гҒҷгҖӮгҒҹгҒ гҒ—гҖҒгҒ“гҒ®й–ӢзҷәгӮҝгғ–гҒҜгғҮгғ•гӮ©гғ«гғҲгҒ§гҒҜиЎЁзӨәгҒ•гӮҢгҒҫгҒӣгӮ“гҒҢгҖҒExcel гҒ®гӮӘгғ—гӮ·гғ§гғігҒ§жңүеҠ№гҒ«гҒҷгӮӢгҒ“гҒЁгҒ§гғӘгғңгғігҒ«иҝҪеҠ гҒ§гҒҚгҒҫгҒҷгҖӮгғһгӮҜгғӯгҒЁ VBA гӮ’дҪҝз”ЁгҒ—гҒҰгҒ„гҒҰгҖҒгғӘгғңгғігҒӢгӮүз°ЎеҚҳгҒ«гӮўгӮҜгӮ»гӮ№гҒ—гҒҹгҒ„е ҙеҗҲгҒҜгҖҒгҒ“гҒ®иЁҳдәӢгӮ’иӘӯгҒҝз¶ҡгҒ‘гҒҰгҒҸгҒ гҒ•гҒ„гҖӮ Excel гҒ§ [й–Ӣзҷә] гӮҝгғ–гӮ’жңүеҠ№гҒ«гҒҷгӮӢжүӢй Ҷ 1. MS Excel гӮўгғ—гғӘгӮұгғјгӮ·гғ§гғігӮ’иө·еӢ•гҒ—гҒҫгҒҷгҖӮдёҠйғЁгҒ®гғӘгғңгғі гӮҝгғ–гҒ®гҒ„гҒҡгӮҢгҒӢгҒ®д»»ж„ҸгҒ®е ҙжүҖгӮ’еҸігӮҜгғӘгғғгӮҜгҒ—гҖҒ
 ExcelгҒ§зөҗеҗҲгҒ•гӮҢгҒҹгӮ»гғ«гӮ’жӨңзҙўгҒ—гҒҰеүҠйҷӨгҒҷгӮӢж–№жі•
Apr 20, 2023 pm 11:52 PM
ExcelгҒ§зөҗеҗҲгҒ•гӮҢгҒҹгӮ»гғ«гӮ’жӨңзҙўгҒ—гҒҰеүҠйҷӨгҒҷгӮӢж–№жі•
Apr 20, 2023 pm 11:52 PM
Windows дёҠгҒ® Excel гҒ§зөҗеҗҲгҒ•гӮҢгҒҹгӮ»гғ«гӮ’жӨңзҙўгҒҷгӮӢж–№жі• гғҮгғјгӮҝгҒӢгӮүзөҗеҗҲгҒ•гӮҢгҒҹгӮ»гғ«гӮ’еүҠйҷӨгҒҷгӮӢеүҚгҒ«гҖҒгҒҷгҒ№гҒҰгҒ®гӮ»гғ«гӮ’жӨңзҙўгҒҷгӮӢеҝ…иҰҒгҒҢгҒӮгӮҠгҒҫгҒҷгҖӮ Excel гҒ®жӨңзҙўгҒЁзҪ®жҸӣгғ„гғјгғ«гӮ’дҪҝз”ЁгҒҷгӮӢгҒЁгҖҒгҒ“гӮҢгӮ’з°ЎеҚҳгҒ«иЎҢгҒҶгҒ“гҒЁгҒҢгҒ§гҒҚгҒҫгҒҷгҖӮ Excel гҒ§зөҗеҗҲгҒ•гӮҢгҒҹгӮ»гғ«гӮ’жӨңзҙўгҒҷгӮӢ: зөҗеҗҲгҒ•гӮҢгҒҹгӮ»гғ«гӮ’жӨңзҙўгҒҷгӮӢгӮ»гғ«гӮ’еј·иӘҝиЎЁзӨәгҒ—гҒҫгҒҷгҖӮгҒҷгҒ№гҒҰгҒ®гӮ»гғ«гӮ’йҒёжҠһгҒҷгӮӢгҒ«гҒҜгҖҒгӮ№гғ—гғ¬гғғгғүгӮ·гғјгғҲгҒ®е·ҰдёҠйҡ…гҒ®з©әгҒҚгӮ№гғҡгғјгӮ№гӮ’гӮҜгғӘгғғгӮҜгҒҷгӮӢгҒӢгҖҒCtrl+A гӮ’жҠјгҒ—гҒҫгҒҷгҖӮ гҖҢгғӣгғјгғ гҖҚгӮҝгғ–гӮ’гӮҜгғӘгғғгӮҜгҒ—гҒҫгҒҷгҖӮ гҖҢжӨңзҙўгҒ—гҒҰйҒёжҠһгҖҚгӮўгӮӨгӮігғігӮ’гӮҜгғӘгғғгӮҜгҒ—гҒҫгҒҷгҖӮ гҖҢжӨңзҙўгҖҚгӮ’йҒёжҠһгҒ—гҒҫгҒҷгҖӮ гҖҢгӮӘгғ—гӮ·гғ§гғігҖҚгғңгӮҝгғігӮ’гӮҜгғӘгғғгӮҜгҒ—гҒҫгҒҷгҖӮ гҖҢFindWhatгҖҚиЁӯе®ҡгҒ®жңҖеҫҢгҒ«гҖҒгҖҢгғ•гӮ©гғјгғһгғғгғҲгҖҚгӮ’гӮҜгғӘгғғгӮҜгҒ—гҒҫгҒҷгҖӮ гҖҢй…ҚзҪ®гҖҚгӮҝгғ–гҒ§гҖҢгӮ»гғ«гҒ®зөҗеҗҲгҖҚгӮ’гӮҜгғӘгғғгӮҜгҒ—гҒҫгҒҷгҖӮз·ҡгҒ§гҒҜгҒӘгҒҸгғҒгӮ§гғғгӮҜ гғһгғјгӮҜгӮ’еҗ«гӮҒгӮӢеҝ…иҰҒгҒҢгҒӮгӮҠгҒҫгҒҷгҖӮ гҖҢOKгҖҚгӮ’гӮҜгғӘгғғгӮҜгҒ—гҒҰеҪўејҸгӮ’зўәиӘҚгҒ—гҒҫгҒҷ
 GoogleгӮ№гғ—гғ¬гғғгғүгӮ·гғјгғҲгҒ§ж—Ҙд»ҳгҒ®е·®гӮ’иЁҲз®—гҒҷгӮӢж–№жі•
Apr 19, 2023 pm 08:07 PM
GoogleгӮ№гғ—гғ¬гғғгғүгӮ·гғјгғҲгҒ§ж—Ҙд»ҳгҒ®е·®гӮ’иЁҲз®—гҒҷгӮӢж–№жі•
Apr 19, 2023 pm 08:07 PM
еӨҡж•°гҒ®ж—Ҙд»ҳгӮ’еҗ«гӮҖгӮ№гғ—гғ¬гғғгғүгӮ·гғјгғҲгӮ’ж“ҚдҪңгҒҷгӮӢгӮҝгӮ№гӮҜгӮ’д»»гҒ•гӮҢгҒҰгҒ„гӮӢе ҙеҗҲгҖҒиӨҮж•°гҒ®ж—Ҙд»ҳй–“гҒ®е·®з•°гӮ’иЁҲз®—гҒҷгӮӢгҒ®гҒҜйқһеёёгҒ«йқўеҖ’гҒӘдҪңжҘӯгҒ«гҒӘгӮӢгҒ“гҒЁгҒҢгҒӮгӮҠгҒҫгҒҷгҖӮжңҖгӮӮз°ЎеҚҳгҒӘгӮӘгғ—гӮ·гғ§гғігҒҜгӮӘгғігғ©гӮӨгғігҒ®ж—Ҙд»ҳиЁҲз®—гғ„гғјгғ«гӮ’еҲ©з”ЁгҒҷгӮӢгҒ“гҒЁгҒ§гҒҷгҒҢгҖҒгӮӘгғігғ©гӮӨгғі гғ„гғјгғ«гҒ«ж—Ҙд»ҳгӮ’ 1 гҒӨгҒҡгҒӨе…ҘеҠӣгҒ—гҖҒзөҗжһңгӮ’жүӢеӢ•гҒ§гӮ№гғ—гғ¬гғғгғүгӮ·гғјгғҲгҒ«гӮігғ”гғјгҒҷгӮӢеҝ…иҰҒгҒҢгҒӮгӮӢгҒҹгӮҒгҖҒжңҖгӮӮдҫҝеҲ©гҒ§гҒҜгҒӘгҒ„е ҙеҗҲгҒҢгҒӮгӮҠгҒҫгҒҷгҖӮеӨҡж•°гҒ®ж—Ҙд»ҳгҒ®е ҙеҗҲгҒҜгҖҒдҪңжҘӯгӮ’гӮҲгӮҠдҫҝеҲ©гҒ«е®ҹиЎҢгҒ§гҒҚгӮӢгғ„гғјгғ«гҒҢеҝ…иҰҒгҒ§гҒҷгҖӮе№ёгҒ„гҒӘгҒ“гҒЁгҒ«гҖҒGoogle гӮ№гғ—гғ¬гғғгғүгӮ·гғјгғҲгӮ’дҪҝз”ЁгҒҷгӮӢгҒЁгҖҒгғҰгғјгӮ¶гғјгҒҜгӮ№гғ—гғ¬гғғгғүгӮ·гғјгғҲеҶ…гҒ® 2 гҒӨгҒ®ж—Ҙд»ҳгҒ®е·®гӮ’гғӯгғјгӮ«гғ«гҒ§иЁҲз®—гҒ§гҒҚгҒҫгҒҷгҖӮгҒ“гҒ®жҠ•зЁҝгҒ§гҒҜгҖҒгҒ„гҒҸгҒӨгҒӢгҒ®зө„гҒҝиҫјгҒҝй–ўж•°гӮ’дҪҝз”ЁгҒ—гҒҰгҖҒGoogle гӮ№гғ—гғ¬гғғгғүгӮ·гғјгғҲдёҠгҒ® 2 гҒӨгҒ®ж—Ҙд»ҳгҒ®й–“гҒ®ж—Ҙж•°гӮ’иЁҲз®—гҒҷгӮӢж–№жі•гӮ’иӘ¬жҳҺгҒ—гҒҫгҒҷгҖӮ Google гӮ’дҪҝз”ЁгҒ—гҒҹгҒ„е ҙеҗҲгҒ«гҖҒGoogle гӮ№гғ—гғ¬гғғгғүгӮ·гғјгғҲгҒ§ж—Ҙд»ҳй–“гҒ®е·®з•°гӮ’иЁҲз®—гҒҷгӮӢж–№жі•





