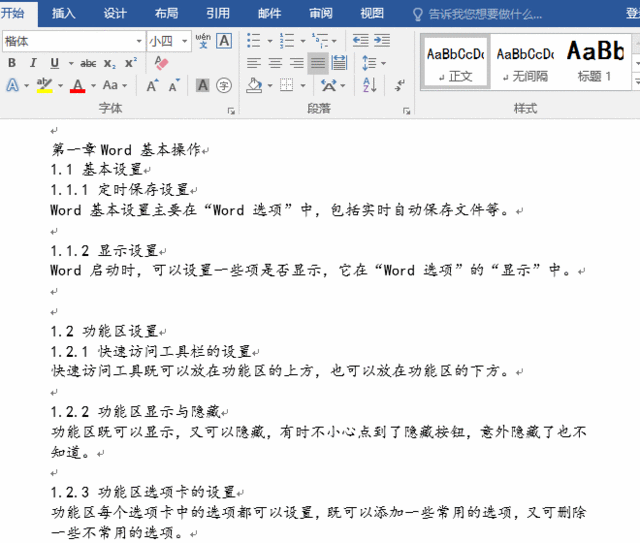Word2016 は目次を自動的に生成します:
ステップ 1: 章のスタイルを設定します
1. [第 1 章] を選択し、[スタイル] をクリックします。右側の「小さな水平三角形」アイコンをクリックし、「タイトル」を選択します。1.1 を選択し、「スタイル」の右側にある上向きの小さな三角形をクリックして、「タイトル 1」を見つけ、クリックして 1.1 を設定します。タイトル 1 のスタイル; 1.1 .1 を選択します。「スタイル」の右側にある下向きの小さな三角形をクリックし、「タイトル 2」を見つけてクリックし、タイトル 2 のスタイルとして 1.1.1 を設定します。また、1.1.2 も設定します。タイトル 2 のスタイルとして、操作手順は次のようになります。 図 1 に示すように:
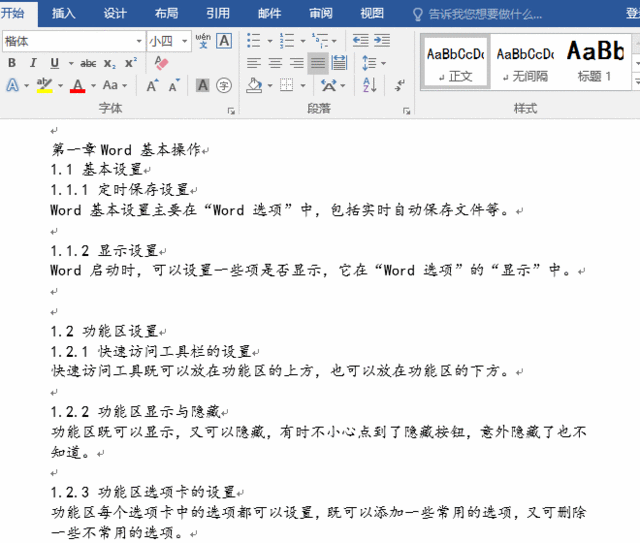
2. 残りの章もこのように設定されます。最初の章などの「章」には「」を使用します。「セクション」は 1.1 などの「タイトル 1」を使用します。「セクション」の下の「ポイント」にはタイトル 2 を使用します(1.1.1 など)。
ステップ 2: セクション区切りを設定する
1. 最初のページの最初の改行にカーソルを置き、Enter キーを押して改行を残し、目次を生成します。 「レイアウト」タブを選択し、「区切り」をクリックし、「セクション区切り」の「次のページ」を選択し、次のページにセクション区切りを挿入し、「ホーム」タブの「表示/非表示」をクリックすると、編集マークのアイコンが表示されます。
2. セクション区切りを挿入した後、ページ番号を設定できます。セクション区切りが挿入されるので、目次と本文の両方に 1 から始まるページ番号を設定できます。
ステップ 3: ページ番号を設定します
1. [挿入] タブを選択し、[ページ番号] をクリックし、[ページの下部 → 通常の番号 2] を選択してページ番号を挿入します。 「テキスト」の最初のページで「ページ番号2」を選択し、「ページ番号」をクリックし、「ページ番号の書式設定」を選択し、「ページ番号の書式設定」ウィンドウを開き、「開始ページ番号」を選択し、「OK」をクリックします。本文ページの開始ページ番号は 1
2 に設定されます。また、ページ番号のフォント サイズも必要に応じて設定できます。「ページ番号」を選択すると、小さな「フォント」設定ウィンドウが表示されます。 「フォント サイズ」ドロップダウン リスト ボックスをクリックして、フォント サイズを選択します。「フォント」小ウィンドウが表示されない場合は、ページ番号を右クリックすると、「フォント」小ウィンドウが表示されます。または、「開始」オプションを選択して設定します。
ステップ 4: 目次の生成
1. ページ上の空白スペースをダブルクリックし、ヘッダーとフッターを閉じ、最初の唯一の改行文字の前にカーソルを置きます。ページに移動し、「引用」タブを選択し、「目次」アイコンをクリックして目次のスタイルを選択すると、書籍全体の目次が自動的に生成されます。
Word 関連の技術記事をさらに詳しく知りたい場合は、Word チュートリアル
列にアクセスして学習してください。 ###
以上がWordで目次を自動生成する方法の詳細内容です。詳細については、PHP 中国語 Web サイトの他の関連記事を参照してください。