Windows 10 システムを使用している場合、ブルー スクリーンが頻繁に表示され、コンピューターに問題が発生したため再起動する必要があることが示されます。このような場合はどうすればよいですか?解決策を共有しましょう。

win10 コンピューターに問題が発生し、再起動する必要がある場合はどうなりますか?
これは、コンピューターに障害があることを意味します。通常、障害の原因はソフトウェアにあるため、ソフトウェアのサービスと自動起動を無効にすることができます。使用中に特定のソフトウェアを開いて誤動作が発生した場合、該当するソフトウェアを見つけて再インストールまたはアンインストールすることができます。
1. Windows 10 デスクトップで、デスクトップの左下隅にある [スタート] ボタンを右クリックし、ポップアップ メニューの [ファイル名を指定して実行] メニュー項目を選択します。
#2. 開いた Windows 10 の実行ウィンドウに msconfig コマンドを入力し、[OK] ボタンをクリックします。
4. 次に、上の「サービス」タブをクリックします。
#5. 開いたサービス ウィンドウで、下の [すべての Microsoft サービスを非表示にする] の前にあるチェックボックスをオンにします。
6. 次に、残りの実行中のサービスの前にあるチェック ボックスをオンにし、右下隅にある [すべて無効にする] ボタンをクリックします。
#7. 次に、Windows 10 デスクトップのタスクバーを右クリックし、ポップアップ メニューで [タスク マネージャー] メニュー項目を選択します。
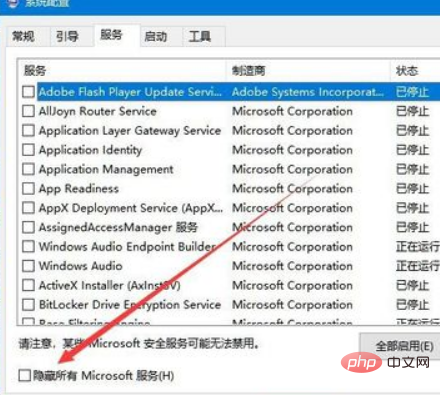
8. Windows 10 タスク マネージャー ウィンドウが開き、上の [スタートアップ] タブをクリックします。
9. ランダムに起動されたアプリケーションを右クリックし、ポップアップ メニューで [無効にする] メニュー項目を選択します。最後に、[OK] ボタンをクリックし、コンピュータを再起動して、もう一度試してください。これにより、再起動が必要になる問題は通常解決されます。
おすすめの関連記事とチュートリアル:
以上がwin10 コンピューターに問題が発生し、再起動する必要がある場合はどうすればよいですか?の詳細内容です。詳細については、PHP 中国語 Web サイトの他の関連記事を参照してください。