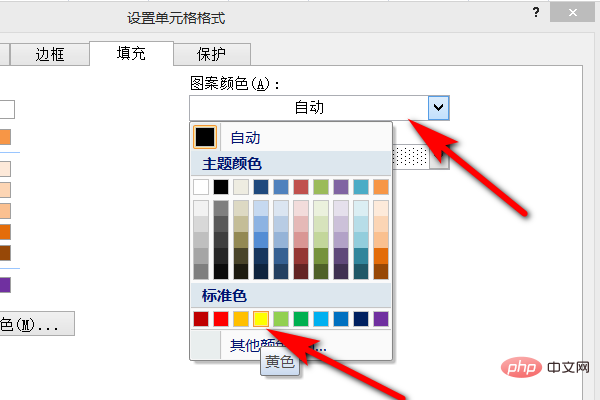#Excel で赤網かけを設定する方法
1. まず、Excel の表で設定する必要があるセルを選択します。

#2. 選択後、マウスを右クリックし、[セルの書式設定] オプションをクリックします。 (推奨:
excel 基本チュートリアル )

3. 次に、[塗りつぶし] をクリックし、背景色の赤をクリックして、シェーディング色が赤に設定されるようにします。 。

4. パターン スタイルを追加する場合は、右側の

5 で選択できます。次に、パターンの色を選択します。 上の黄色を選択します。

#6. 最後に [OK] をクリックすると、設定は成功です。

PHP 中国語 Web サイト、多数の Excel および
プログラミング チュートリアル 、学習へようこそ!
以上がExcelで赤の網かけを設定する方法の詳細内容です。詳細については、PHP 中国語 Web サイトの他の関連記事を参照してください。