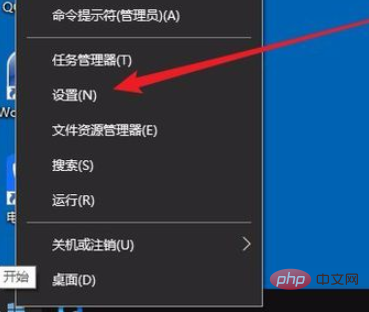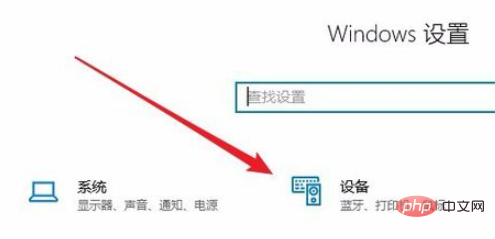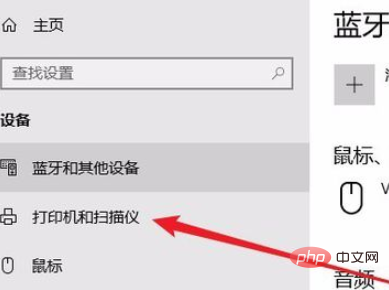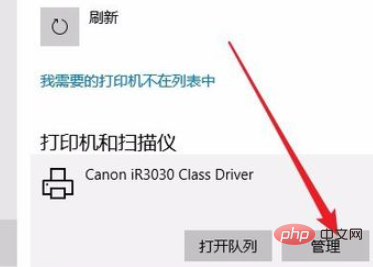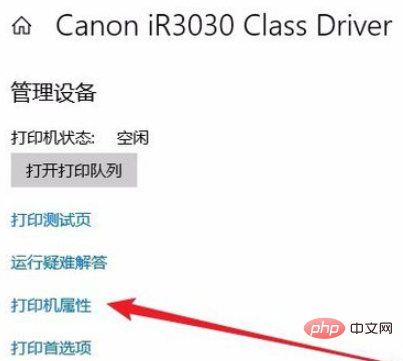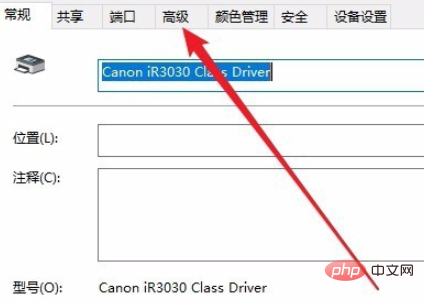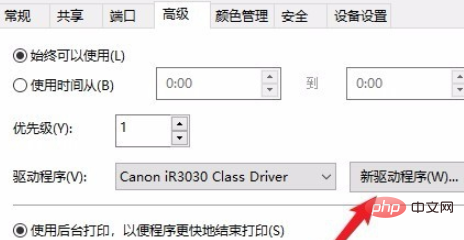Windows 10 システムのデスクトップで、左下隅の [スタート] ボタンを右クリックし、ポップアップ右クリック メニューの [設定] メニュー項目をクリックします
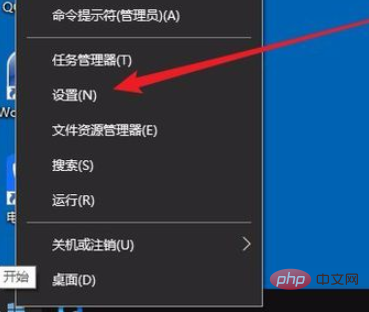
#開いた Windows 設定ウィンドウで、[デバイス] アイコンをクリックします。
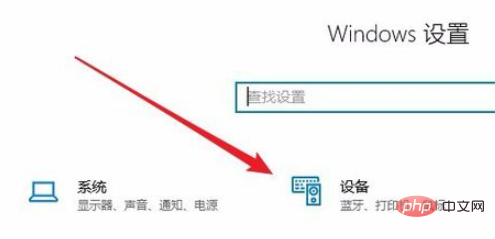
次に、Windows10 のデバイス設定ウィンドウを開き、左側のサイドバーにある [プリンターとスキャナー] メニュー項目をクリックします。
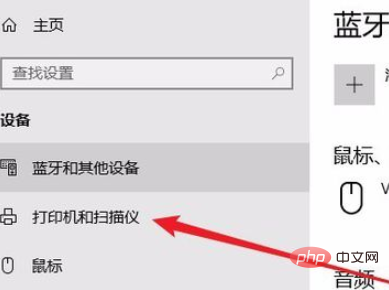
右側でエラープリンターを選択し、クリックしてポップアップメニューの「管理」ボタンを選択します。
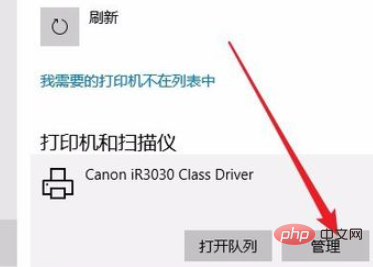
#プリンターの管理デバイス画面が表示されるので、ページ上の「プリンターのプロパティ」ショートカットリンクをクリックします。
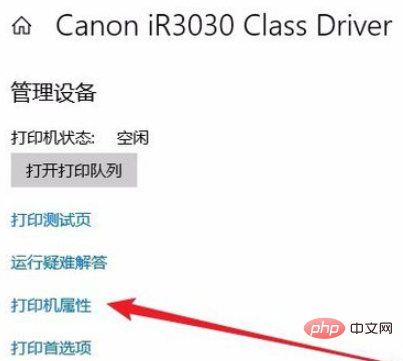
プリンターのプロパティウィンドウが表示されるので、ウィンドウ内の「詳細」タブをクリックします。
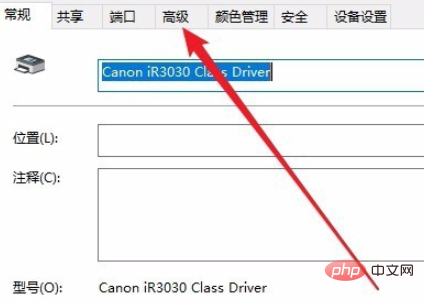
開いた詳細ウィンドウで、[新しいドライバー] ボタンをクリックし、ポップアップ ウィンドウでドライバーを再起動します。インストールが完了したら、 をクリックしてコンピュータを再起動します。再度印刷しても、オフラインになって印刷できなくなることはありません。
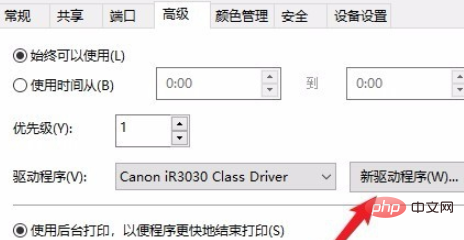
おすすめの関連記事とチュートリアル:
Windows チュートリアル
以上がwin10 コンピューターからファイルを印刷するとオフラインと表示されるの詳細内容です。詳細については、PHP 中国語 Web サイトの他の関連記事を参照してください。