
表レイアウトの基本操作:
Word への表の挿入は、通常、ツールバーの表を使用して行われます。達成するには、今日は別の方法を紹介します。 「----- -----」と Enter キーを入力してテーブルをすばやく挿入します。「-----」Enter キーを押して 1 行 1 列を挿入します。「----- ----」 - "1 行 2 列を挿入します。以下同様です。中央の「-----」マイナス記号はテーブルの幅を表します。マイナス記号が長いほど、テーブルの幅は広くなります。
行を追加するには、行を挿入した後に Tab キーを押します。
表が用紙のページ範囲を超えています
表が用紙のページ範囲を超えている場合は、内容に応じて右クリックすることで自動的に調整できます。ウィンドウまたは固定列幅に合わせます。
自動調整では必要な操作要件を満たせない場合があります。この場合は、表の右下隅にある小さな白い四角をページの外にドラッグすることで表を調整できます
テーブルの分割
Shift Ctrl Enter キーの組み合わせを使用して、テーブルをすばやく分割します。行を分割する任意のセルにカーソルを置き、Shift Ctrl Enter キーの組み合わせを押します。分割します。
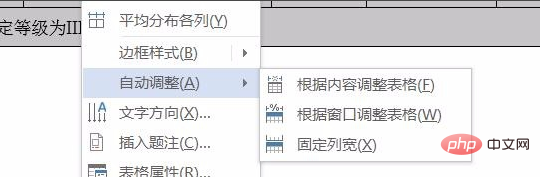
複数ページの表に固定タイトル行を追加する
Word の表が 2 ページ以上を占める場合、ブラウジング 2 ページ目に到達すると、表にはタイトル行がありません。ブラウジングを容易にするために、各ページに固定タイトル行が含まれるように固定タイトル行を追加できます。後で表にコンテンツを追加すると、固定タイトル行が自動的に追加されます。生成された。 「表ツール」→「レイアウト」→「タイトル行を繰り返す」をクリックします。
Word 関連の技術記事の詳細については、Word チュートリアル 列にアクセスして学習してください。
以上がテーブルレイアウトの基本操作の詳細内容です。詳細については、PHP 中国語 Web サイトの他の関連記事を参照してください。

