
方法 1:
1、システム ツール「msconfig」を使用してスタートアップ項目をオフにする必要があります。
この方法は、広告を記入する名前とサービスを知っているユーザーに適しています。
#2. システム実行機能をオンにします。
システム実行をクリックするか、win r ショートカット キーを押して

##5、その後、広告サービス項目がポップアップ表示されますので、閉じてください。
その後、広告は表示されなくなります
方法 2:
1、セキュリティ ソフトウェアを使用して問題を解決できますか
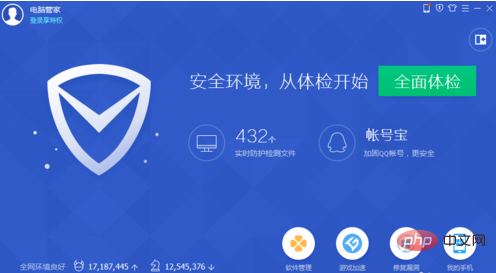
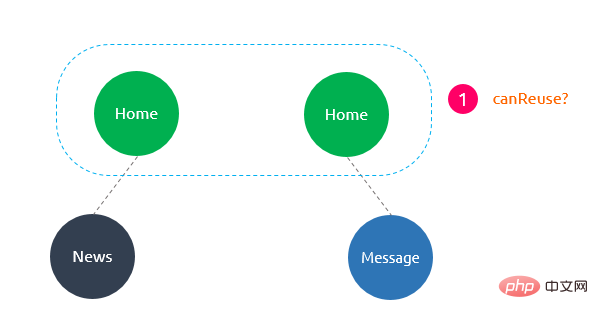
以上がwin10右下のポップアップ広告を消す方法の詳細内容です。詳細については、PHP 中国語 Web サイトの他の関連記事を参照してください。