
Win10 の電源を入れるとすぐに自動修復が行われ、電源を入れると自動修復が失敗し、コンピューターが自動修復のままになることに遭遇した人は多いでしょう。電源がオンになっています。再起動し、自動的に修復されてから再起動することしかできません。それでも電源をオンにすることはできません。
解決手順:
1. コンピューターの BIOS に入り、システム構成インターフェイスに切り替え、レガシー サポートを有効に変更します。これは、従来のモードをオンにすることを意味します。次に、以下のレガシー ブート順序の最初の項目として U ディスク ブートを調整し、変更を保存して再起動します。 (コンピューターのブランドが異なると、BIOS に入る方法が異なります。Lenovo コンピューターを起動するには F12 または F2 を押し、HP コンピューターを起動するには F10 を押します)
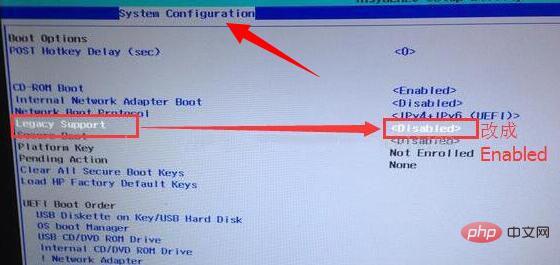
2. 起動後従来のモードでは、検索に CMD と入力し、CMD の黒い背景のウィンドウであるコマンド プロンプト ウィンドウを開きます。
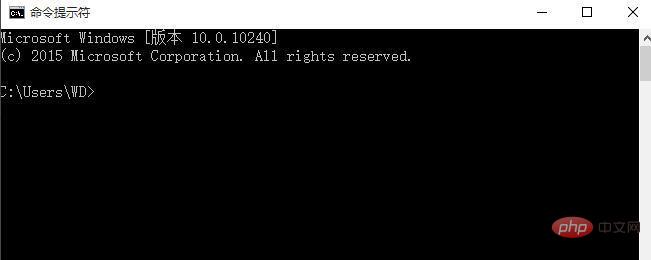
3. コマンド プロンプト ウィンドウに「bcdedit /set Recoveryenabled NO」と入力し、キーボードの Enter キーを押します。オペレーティング システム起動時の自動修復機能
4. コンピュータの BIOS に入り、システム構成インターフェイスに切り替え、レガシー サポートを無効に変更します。従来のモード。 UEFI モードを使用して再起動します。この時点で、システム修復エラー プロンプト インターフェイスが表示されます (写真はネットワーク画像で、友人のコンピューターによってプロンプトが表示されたエラー ファイルは C:\Windows\System32\ntkemgr.sys です)

5. エラー ファイル パスを記録し、BIOS に入り、レガシー起動モードに切り替え、WinPE ブート USB フラッシュ ドライブを接続し、USB フラッシュ ドライブ WinPE で対応するエラー ファイルを見つけます。システムに保存し、バックアップのために別のディスクに転送します。 (注意:一部のファイルは win10 システム環境では削除できないため、削除するには U ディスク WinPE システムに入る必要があります)
6. コンピューターを再起動し、BIOS に入り、UEFI ブート モードに切り替えます。設定を保存して再起動します。 コンピューターを起動します。
この記事は、PHP 中国語 Web サイトの Windows チュートリアル コラムから引用したものです。
以上がwin10の自動修復が失敗して起動できない場合の解決策の詳細内容です。詳細については、PHP 中国語 Web サイトの他の関連記事を参照してください。


