#36 Excel のヒント
1. データの列を同時に 10000 で除算しますCopy 10000 それが配置されているセルで、
選択最初の列と最初の行の交点 コーナー位置 B2、ウィンドウ固定ペイン


15. 強制改行テキストの後で alt キーと Enter キーを押して次の行に変更します16. 空の行を削除します列 A- を選択しますCtrl g を押して位置決めウィンドウを開きます-position 条件: Null 値 - 行全体を削除


右クリック メニュー - フィルター - 選択したセル値によるフィルター

#Excel でグラフをコピーし、PPT インターフェイスに選択して貼り付け、リンクを貼り付けます

数式が配置されている領域を選択します - セルの書式を設定します - 保護: 非表示を選択します - ワークシートを保護します
22. 行の高さをセンチメートル単位で設定します
は右下隅の [ページ レイアウト] ボタンをポイントします。行の高さの単位はセンチメートルです。


24. 0 から始まる数字または 15 桁を超える長い数字を入力してください
最初に一重引用符を入力してから、数字を入力します。または、最初にテキストとしてフォーマットしてから入力します。
25. 11 を超える長い数字をすべて表示します
数字領域を選択 - セルの書式を設定 - カスタマイズ - 0
26. 列幅をすばやく調整します
複数の列を選択し、端をダブルクリックすると、適切な列幅が自動的に調整されます
27. 列幅をすばやく調整します新しいグラフ シリーズ
コピーして貼り付けて、新しいシリーズをグラフに追加します
28. 72 ポイントより大きいフォントを設定します
Excelでの最大フォントサイズは72ポイントではなく409ポイントです。番号を入力するだけです。
#29. タイトル行の印刷を設定します
#ページ設定 - ワークシート - 上部のタイトル行
ページ設定 - ワークシート - エラー値は次のように印刷されます: empty
31.Hide 0 value
ファイル - オプション - 詳細 - 「値がゼロのセルにゼロを表示」を削除します。

File-Options-General-Newジョブ作成時...

下記の数式内に表示されている関数名をクリックすると、関数のヘルプが開きます。ページ。
 34. Excel ファイルを開く速度を向上させます
34. Excel ファイルを開く速度を向上させます
ファイル内に数式が多すぎる場合は、閉じるときに手動に設定し、より早く開きます。
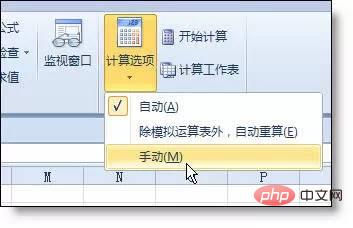 35. 行ごとに並べ替えます
35. 行ごとに並べ替えます
並べ替えインターフェイスで、[オプション] をクリックし、[行ごとに並べ替え] を選択します
36. 印刷可能な背景を設定します。画像
ヘッダーに画像を挿入するには、次の操作を行う必要があります。
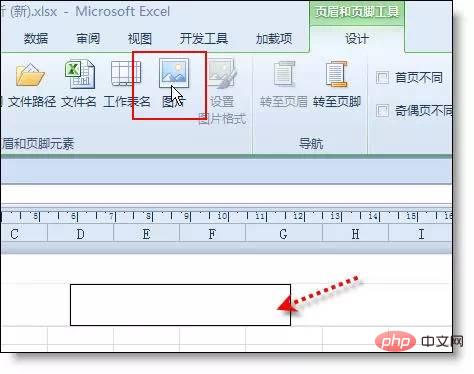 推奨チュートリアル:
推奨チュートリアル:
以上がExcel の 36 のヒントの詳細内容です。詳細については、PHP 中国語 Web サイトの他の関連記事を参照してください。