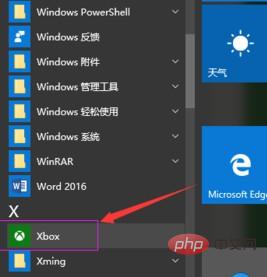#win10 画面録画
1. [スタート]、[すべてのプログラム]、[XBOX] の順にクリックします。

#2. XBOX アプリケーションを開くと、アプリケーションの左側のツールバーにクラシック設定の歯車図が表示されます。

3. 「ゲーム DVR」タブをクリックすると、「「ゲーム DVR」を使用してゲーム クリップとスクリーンショットを記録する」がデフォルトで有効になります。

4.「ゲーム クリップを記録するときにマイクを録音する」がデフォルトでオンになっていない場合は、オンにすることができます。

5. Win10 に付属している画面録画機能設定センターにアクセスし、その他のショートカット キーを見てみましょう。デフォルト、および変更可能;

6. [はい、これはゲームです] をクリックすると、ゲーム録画ツールバーが開き、赤い丸は録画を開始するボタンです もちろん、ツールバーにはスクリーンショットや設定などのボタンがあります;

7赤い丸をクリック 録画開始ボタンをクリックすると、図のように「ゲーム録画ツールバー」が小さな赤い領域に展開され、時間が経過します。
#8. 記録されたクリップまたはスクリーンショットの保存場所については、保存パスは、以前に設定した「ゲーム DVR」の「キャプチャを保存」で確認するか、「フォルダーを開く」を直接押すことができます。をクリックしてフォルダーを開きます。

以上がwin10画面録画の詳細内容です。詳細については、PHP 中国語 Web サイトの他の関連記事を参照してください。