
まず、パスワードを忘れた場合には 2 つの状況があることを理解しておく必要があります。
ワークブックのパスワードを忘れた場合、解読するのは困難です。専用の市販ソフトを使う必要がある; ワークシートのパスワードを忘れてしまった場合、簡単に解決する方法はたくさんあります。
ワークシートのパスワードを忘れた場合、ワークブックは引き続き開くことができますが、ワークシート内のセルを変更できなくなります。
1. VBA クラック方法
解決策:
ステップ 1: パスワードをクラックする必要があるワークブックを開き、Alt F11 を押して、 VBA編集ウィンドウ。
ステップ 2: 次のコードを VBA 編集ボックスにコピーし、F5 キーを押して実行します。
関連する推奨事項: 「excel チュートリアル 」
Sub Pojie() ActiveSheet.Protect AllowFiltering:=True: ActiveSheet.Unprotect End Sub
##2. 変換圧縮パッケージのクラッキング方法
この方法は、Office 07 以降にのみ適用できます。これらのバージョンでは、Microsoft は xlsx、docx、および pptx 形式を使用します。これらは本質的に圧縮パッケージです。Excel を構成するすべてのソース コード ファイルは、この圧縮パッケージ内にあります。したがって、ファイルの内容は、サフィックスを .zip または .rar に変更することで抽出できます。 ステップ 1: Excel の拡張子を「.zip」に変更し、ポップアップ メニューで [はい] をクリックします;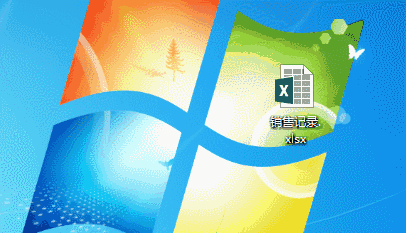
以上がExcelのパスワードを忘れた場合の対処法の詳細内容です。詳細については、PHP 中国語 Web サイトの他の関連記事を参照してください。