
Word 文書を開いてテキストを入力します。
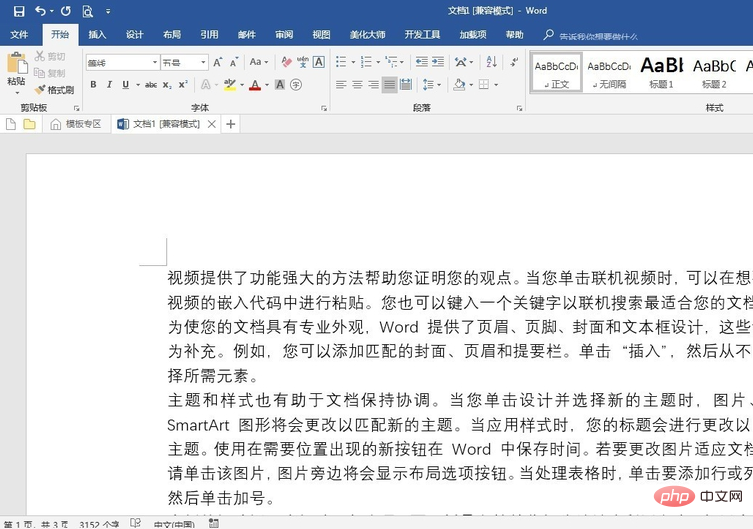
見出しスタイルをすべてのレベルの見出しに適用します。 「第 1 章」または「1」は「第 1 レベルのタイトル」に対応し、「Section 1」または「1.1」は「第 2 レベルのタイトル」に対応し、「I」または「1.1.1」は「」に対応します。 「第 3 レベルのタイトル」、「(1)」、または「1.1.1.1」は「第 4 レベルの見出し」などに対応します。
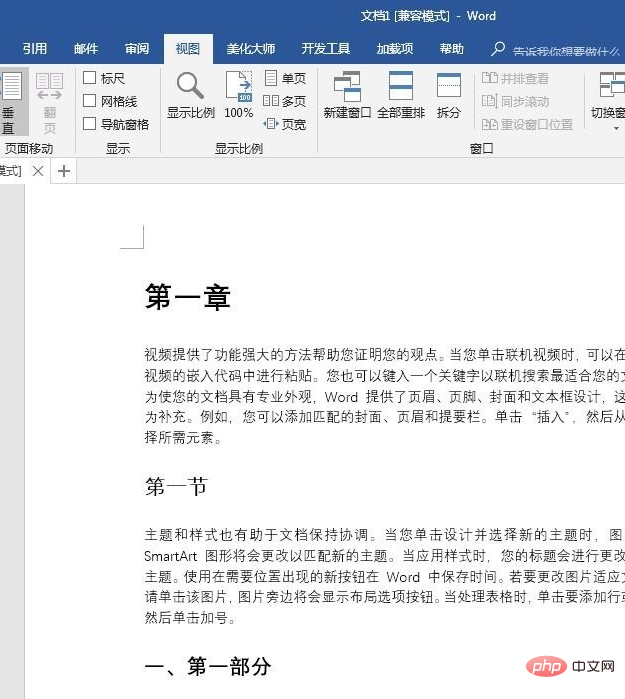
関連する推奨事項: 「Word 初心者向けチュートリアル 」
「ナビゲーション ウィンドウ」を開くと、次の項目が表示されます。ドキュメントのタイトル。
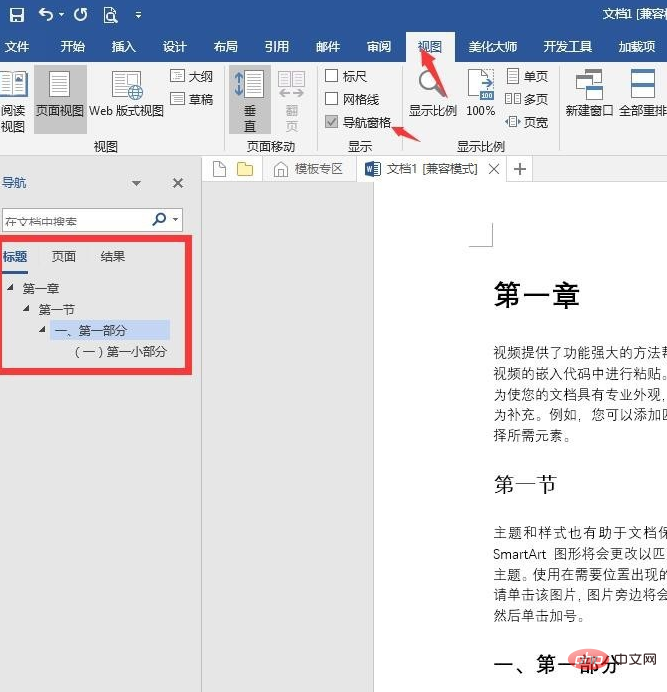
デフォルトのスタイルボックスに「第 3 レベルのタイトル」または「第 4 レベルのタイトル」スタイルがない場合は、下図の操作を実行する必要があります。タイトルスタイルを呼び出します。
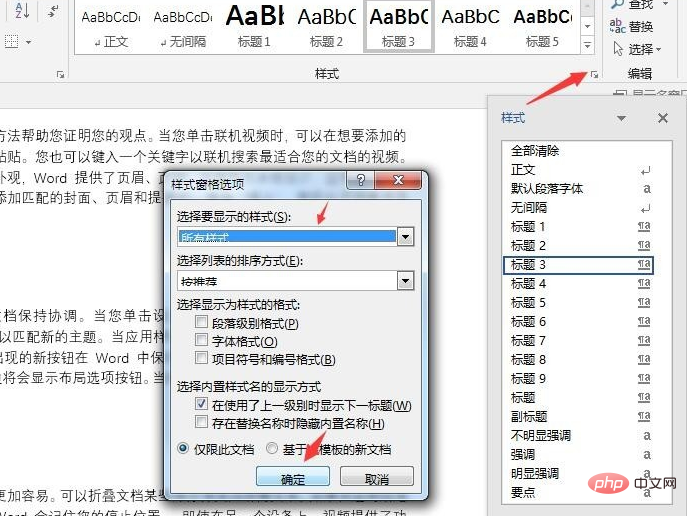
主な手順: タイトル スタイルの自動番号付けを設定します。見出しスタイルをクリックし、「段落」の「複数レベルリスト」をクリックし、「新しい複数レベルリストを定義」をクリックします。
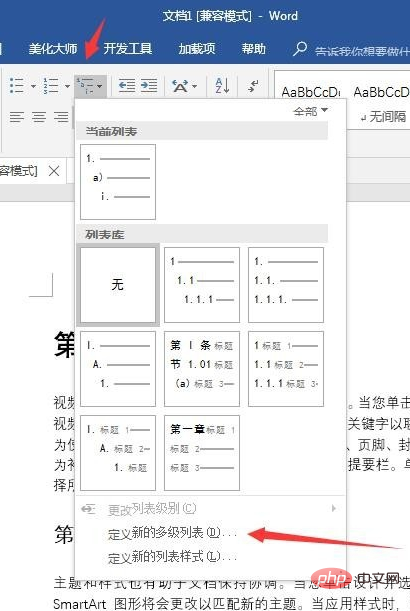
ポップアップ設定ウィンドウで「詳細」をクリックして、すべてのオプションを開きます。
左上隅の「1」をクリックして第 1 レベルのタイトルを設定し、「レベルをスタイルにリンク」をクリックして「タイトル 1」を選択します。 「数値の入力形式」では、第 1 レベルのタイトルのテキスト内容に従ってテキストを入力します (注: 灰色の数値は変更しないでください)。 「このレベルの番号付けスタイル」で「One Two Three」を選択します。
同様に、他のレベルのタイトルにも複数レベルのリストを設定します。
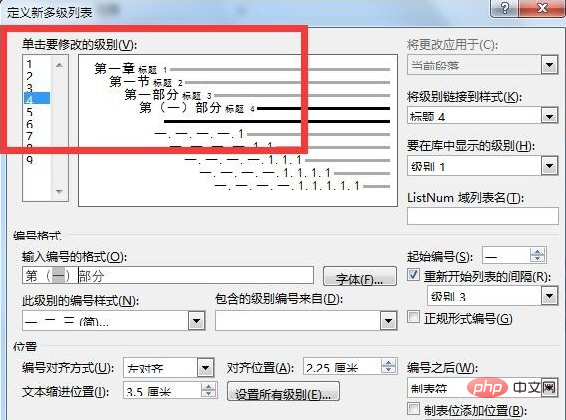
この設定の後、新しいタイトルを挿入または変更する必要がある場合、一貫性を維持するために後続のタイトルに自動的に番号が付けられます。
以上が文書に自動的に番号が付けられる第 3 レベルの見出しを作成する方法の詳細内容です。詳細については、PHP 中国語 Web サイトの他の関連記事を参照してください。