

今回はJavaのインストール後の使い方についてお話します。初めて Java に触れたとき、私は Java ソフトウェアをインストールしたらすぐに Java プログラミングを開始できると思っていましたが、実際には、そうでない場合は、小さな開発条件を設定する必要がありました。
推奨チュートリアル: Java 入門ビデオ チュートリアル
1. まず jdk をインストールします
ここで先に説明しておくと、Java をインストールしただけでは Java プログラムをコンパイルして実行することはできないため、実際に jdk をインストールします。Java のインストールは jre (Java 実行環境) をインストールするだけです。
jdk が Java の中核であることは誰もが知っていると思います。
jdk をダウンロードするには、360 Software Manager にアクセスして検索してダウンロードすることをお勧めします。これは簡単で便利です。
ヒント: jdk をインストールすると java が自動的にインストールされるため、java を個別にインストールする必要はありません。すでに Java をインストールしている場合は、インストール時に右上隅の「閉じる」をクリックして Java インストールを終了できます。 jdkからjavaのインストールまで。 (基本的には、「次へ」をクリックするだけで済み、デフォルトのインストール・ディレクトリーを選択するだけで済みます。)
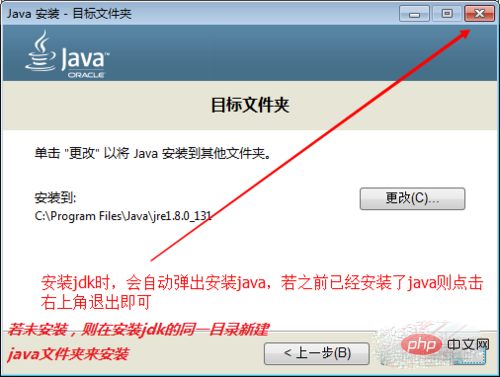
#2. Java 環境変数の構成
# コンピューターのプロパティを開き、「システムの詳細設定」→「環境変数」を開き、 新しいファイルを作成します。変数名「JAVA_HOME」の値は「jdkインストールパス」
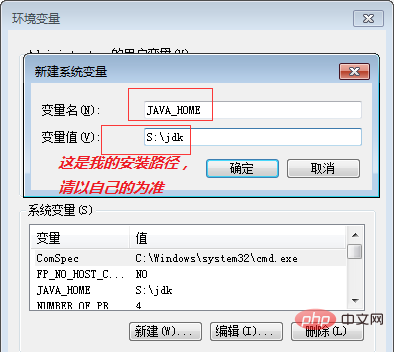 # 新しい変数名「CLASSPATH」の値は「.;%JAVA_HOME%\lib」
# 新しい変数名「CLASSPATH」の値は「.;%JAVA_HOME%\lib」
 変数名「path」を変更し、先頭に「%JAVA_HOME%\bin;」を追加します
変数名「path」を変更し、先頭に「%JAVA_HOME%\bin;」を追加します
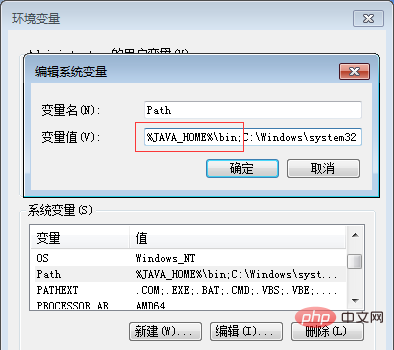
デスクトップに新しいテキスト ファイルを作成し、次の内容を貼り付けますpublic class HelloWorld{
public static void main(String []args)
{
System.out.println("hello world");
}
}
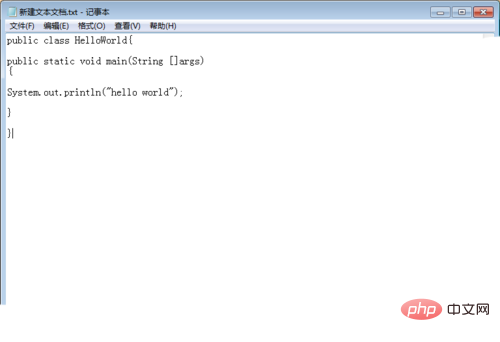 ## 終了して「保存」をクリックします。 拡張子を java に変更し、ファイル名を HelloWorld に変更します (H と W は大文字です) )
## 終了して「保存」をクリックします。 拡張子を java に変更し、ファイル名を HelloWorld に変更します (H と W は大文字です) )
マウスの右シフト ボタンを押しながら「ここでコマンド ウィンドウを開く」を選択して cmd を開きます javac (スペース) HelloWorld.java と入力して Enter キーを押します。デスクトップに HelloWorld.class という単語が生成されます セクションコードファイル、これがコンパイル済みファイルです
次に java (スペース) HelloWorldを実行します
おめでとうございます!「hello world」が表示されます!
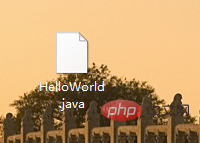
以上がJavaの使い方の詳細内容です。詳細については、PHP 中国語 Web サイトの他の関連記事を参照してください。