
#最初の分類: ショートカット キーを有効にする
目的の機能が表示されるまでキーまたはキーの組み合わせを押します (たとえば、 、ブート マネージャーが表示されるまで起動中に Option キーを押し続けるか、セーフ ブートが表示されるまで Shift キーを押し続けます)。ヒント: 起動が機能せず、サードパーティのキーボードを使用している場合は、Apple キーボードを接続して再試行してください。 キーまたはキーの組み合わせ機能: すべてのブート可能なボリュームを表示するオプション (ブート管理プログラム) セキュア ブートを実行するためのシフト (セーフ モードでのブート) Cブート可能ディスク (DVD、CD) からブートしますTFireWire ターゲット ディスク モードでブートしますNNetBoot サーバーからブートしますXMac OS X を強制的にブートします ( Mac OS 以外##2 番目のカテゴリ: Finder ショートカット キーの組み合わせ関数
Command+A は、前面の Finder ウィンドウ内のすべての項目を選択します (ウィンドウが開いていない場合は、デスクトップのコンテンツを選択します)。 Option + Command + Aすべての項目を選択解除 Shift + Command + A「アプリケーション」フォルダーを開く
Shift + Command + A「アプリケーション」フォルダーを開く
Command + C選択した項目/テキストをクリップボードにコピー Shift-Command-C でコンピュータ ウィンドウを開きます。
Command-D で選択したアイテムをコピーします。
Shift-Command-D でデスクトップ フォルダを開きます。
Command-ELaunch
Command-F Spotlight プロパティに一致するものを検索
Shift-Command-F Spotlight ファイル名に一致するものを検索
Option-Command-F Spotlight ウィンドウで検索バーを開くに移動
Shift-Command-G フォルダーに移動
Shift-Command-H現在ログインしているユーザー アカウントの個人フォルダーを開く
Command-I 概要を表示
Option-Command-I インスペクターを表示Control-Command-I 概要情報を取得Shift-Command-IOpen iDiskCommand- J を押して「表示」オプションを表示します
 Command-K を押してサーバーに接続します
Command-K を押してサーバーに接続します
Shift-Command-K を押して「ネットワーク」ウィンドウを開きます
Command-LCreate選択した項目の代わり
#Command-M ウィンドウを最小化Option-Command-M すべてのウィンドウを最小化Command-N新しい Finder ウィンドウShift-Command- N新しいフォルダーOption-Command-N新しいスマートフォルダーCommand-O選択したアイテムを開くShift-Command-Q ログアウトOption-Shift-Command- QすぐにログアウトCommand + R (アバターの) 元のボディを表示Command + Tツールバーに追加Shift + Command + Tお気に入りに追加Option + Command -TH ツールバーを非表示にする/Finder ウィンドウにツールバーを表示Shift+Command+U「ユーティリティ」フォルダーを開く Command+VPasteCommand+Wウィンドウを閉じる Option + Command + W すべてのウィンドウを閉じるCommand + XCutOption + Command + YSlideshow (Mac OS #Command + 2 はリスト モードで表示されますCommand + 3 が表示されますカラム モードの場合Command-4 はカバー フロー モードで表示されます (Mac OS X 10.5 以降のバージョン)
Command-, (コマンドとカンマ キー) ) Finder の設定を開きます
Command-` (アクセント キー - アメリカ英語のキーボード レイアウトでは Tab キーの上) Finder ウィンドウを循環します
Command-Shift-?Mac ヘルプを開きます
Option-Shift-Command-Esc (3 秒間押し続ける) - Mac OSX v10.5、v10.6 以降のみ バージョン 最前面のアプリケーションを強制終了
Command-[Back
Command-]Forward
Command-上矢印で含まれるフォルダーを開きます
#Command-Delete ゴミ箱に移動
Shift-Command-Delete ゴミ箱を空にする
Option-Shift-Command-Delete ゴミ箱を空にする (確認ダイアログを表示せず)
スペースバー (または Command-Y) クイックビュー (Mac OS) X 10.5 以降)
関連する推奨事項:「FAQ
」3 番目のカテゴリ:アプリケーションおよびその他の Mac OS X キーボード コマンド
Command-;文書内のスペルミスのある単語を検索Command-、フロント アプリケーションの環境設定ウィンドウを開きます (アプリケーションがこのショートカット キーをサポートしている場合)Option-Control-Command-、画面のコントラストを下げるOption-Control-Command-.画面のコントラストを強化
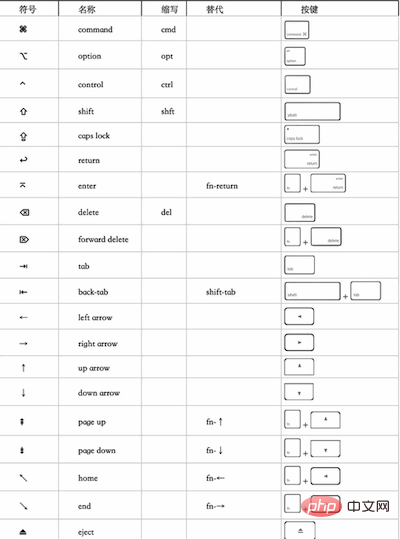 Command-?ヘルプ表示プログラムでアプリケーションのヘルプを開きます
Command-?ヘルプ表示プログラムでアプリケーションのヘルプを開きます
Option-Command-/フォントのスムージングをオンまたはオフにしますShift-Command-=選択したアイテムを拡大します
Shift-Command-3画面をファイルにキャプチャします Shift-Control-Command-3 画面をクリップボードにスナップ Shift-Command-4 選択範囲をファイルにスナップ Shift-Control-Command-4 選択範囲をスナップ コンテンツをクリップボードにスナップ コマンド-A ドキュメントまたはウィンドウ内のすべての項目を強調表示する、またはテキスト フィールド内のすべての文字を強調表示する コマンド-B 選択範囲のテキストを太字にする、またはテキストの太字のオン/オフを切り替える Command-C 選択したデータをクリップボードにコピーします。 Shift-Command-C でカラー ウィンドウを表示します。 Option -Command-C 選択したテキストのスタイルをコピーします。 Control-Command- C選択した項目の書式設定をコピーしてフォルダーに保存します。 Option-Command-DDock を表示または非表示にします Command-Control D辞書アプリケーションで選択した単語の定義を表示します Command-E選択範囲を使用して検索 Command-F検索ウィンドウを開く Option-Command-F は検索バー コントロールに移動します。 ##Command-H 現在実行中のアプリケーション ウィンドウを非表示にします Option-Command-H 実行中の他のすべてのアプリケーション ウィンドウを非表示にする Command-I 選択したテキストを斜体で表示する、またはテキストの斜体をオン/オフに切り替える Option-Command-I インスペクター ウィンドウを表示する Command-J 選択項目までスクロールします Command-M アクティブなウィンドウを Dock に最小化します Option-Command-M アクティブなアプリケーションのすべてのウィンドウを Dock に最小化します Command-N を前面に表示します。 アプリケーションで新しいドキュメントを作成します。 Command-O は、前面アプリケーションで開くドキュメントを選択するためのダイアログ ボックスを表示します。 Command-P は、[印刷] ダイアログ ボックスを表示します。 Shift-Command-P は、印刷パラメータ (ページ設定) を指定するためのダイアログ ボックスを表示します。 Command-Q は、フロント アプリケーションを終了します。 Command-S は、アクティブなドキュメントを保存します Shift-Command-S で「名前を付けて保存」ダイアログ ボックスが表示されます Command-T で「フォント」ウィンドウが表示されます Option-Command-T ツールバーの表示または非表示 Command-U 選択したテキストに下線を引くか、下線機能のオン/オフを切り替えます。 Command-V クリップボードの内容を挿入ポイントに貼り付けます Option-Command-V オブジェクトのスタイル選択したオブジェクトに適用されます (スタイルの貼り付け) Option-Shift-Command-V挿入されたオブジェクトに周囲のテキストのスタイルを適用します(貼り付けてスタイルを一致) Control-Command -V選択したオブジェクトに書式設定を適用します ([ルーラーの貼り付け] コマンド) Command-W最前面のウィンドウを閉じる Shift-Command-Wファイルと関連するウィンドウを閉じる Option-Command- Wアプリケーションを終了せずにすべてのウィンドウを閉じる Command-X選択範囲を削除してクリップボードに保存 Command-Z前のコマンドを復元します(一部のアプリケーションでは複数回元に戻すことができます) Shift-Command-Z 前のコマンドをやり直します (一部のアプリケーションでは複数のやり直しが可能です) Control-右矢印でビュー (表など) 内にフォーカスします 別の値またはセル Control-Left矢印はビュー (表など) 内の別の値またはセルにフォーカスします。 Control+下矢印はビュー (表など) 内の別の値またはセルに焦点を当てます。 1 つの値またはセル Control - 上矢印キーは、ビュー (テーブルなど) 内の別の値またはセルにフォーカスします。 Command + 右矢印キーでテキスト挿入ポイントを現在の行の末尾に移動します。 Command + 左矢印キーでテキスト挿入ポイントを移動します。テキスト挿入ポイントを現在の行の先頭に移動します。 Command キーを押しながら下矢印キーを押すと、テキスト挿入ポイントを文書の末尾に移動します。 Shift+右矢印で、テキスト選択範囲を 1 文字分右に拡張します (*) Shift キーを押しながら左矢印キーを押すと、テキスト選択範囲が 1 文字左に拡張されます (*) Shift キーを押しながら上矢印キーを押すと、挿入ポイントと文書の先頭の間のテキストが選択されます (*) Shift -Command -下矢印で、挿入ポイントと文書の末尾の間のテキストを選択します (*) Shift+上矢印で、前の行の同じ水平位置にある最も近い文字の端までテキスト選択を拡張します (*) Shift キーを押しながら下矢印キーを押すと、次の行の同じ水平位置にある最も近い文字の端 (*) までテキスト選択範囲が拡張されます。 Shift キーを押しながら Option キーを押しながら右矢印キーを押すと、テキスト選択範囲が次の行に拡張されます。現在の単語の末尾、もう一度押すと拡張されます。 次の単語の末尾に移動します (*) Shift+Option+左矢印を押すと、テキスト選択範囲が現在の単語の先頭まで拡張されます。それを押します。もう一度押すと、次の単語の先頭まで展開されます (*) Shift+Option+下矢印を押すと、テキスト選択範囲が現在の段落の最後まで拡張され、もう一度押すと、次の段落の最後まで拡張されます ( *) Shift-Option-上矢印でテキストを選択 範囲は現在の段落の先頭まで拡張されます。もう一度押すと次の段落の先頭まで拡張されます (*) Control-スペースバーで現在の入力ソースと前の入力ソースを切り替えます Option-Control-Spacebar で有効なすべての入力ソースを切り替えます (*) 注: テキストが選択されていない場合、展開は挿入ポイントから開始されます。ドラッグしてテキストを選択すると、選択範囲の端からテキストが拡大されます。選択を反転すると、対応する部分の選択が解除されます。 4. キーの組み合わせ機能 Command+F5 または VoiceOver をオンまたはオフにする fn Command- F5 Control Option + F8 または VoiceOver ユーティリティを開く fn Control Option + F8 Control Option + F7 または VoiceOver メニューを表示 fn Control Option- F7 Control Option-; VoiceOver コントロール オプションの有効化/無効化 lock または fn Control Option-; Option-Command-8 またはズーム機能をオンにする fn Command-F11 Option-Command-ズームイン Option-Command- - (マイナス記号) ズームアウト Option-Control-Command- 8画面の色の反転/元に戻す コントロール オプション-コマンド-、コントラストを下げる コントロール オプション-コマンド-.コントラストを増やす 注: 「F1 キーを使用する」を有効にする必要がある場合があります。 、F2 などのキーを標準のファンクション キーとして使用すると、VoiceOver メニューとユーティリティが適切に動作します。 5 番目のカテゴリ: ユニバーサル アシスタンス - マウス キー 「ユニバーサル アシスタンス」環境設定でマウス キーをオンにすると、次のことができます。次に、キーボードまたはテンキーのキーを使用してマウス ポインタを移動します。コンピュータにテンキーがない場合は、Fn (ファンクション) キーを使用します。 #4 左に移動
 Shift+Command - 左矢印で、挿入ポイントと現在の行の先頭の間のテキストを選択します (*)
Shift+Command - 左矢印で、挿入ポイントと現在の行の先頭の間のテキストを選択します (*)

以上がApple ノートブックのショートカット キーの使用方法の詳細内容です。詳細については、PHP 中国語 Web サイトの他の関連記事を参照してください。