
win10 から win7 をインストールし直す方法
前提条件: ブート ディスクを作成します。
ステップ 1:
起動 USB ディスクをコンピュータに挿入し、再起動後、F12、F11、Esc などのショートカット キーを押し続けて、 USB ディスク。開始します (コンピューターごとに異なるキーがあり、オンラインで検索できます)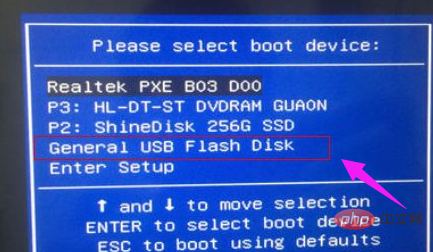
ステップ 2:
USB ディスクのメイン メニューで [02] を選択し、Enter キーを押して PE システムを実行します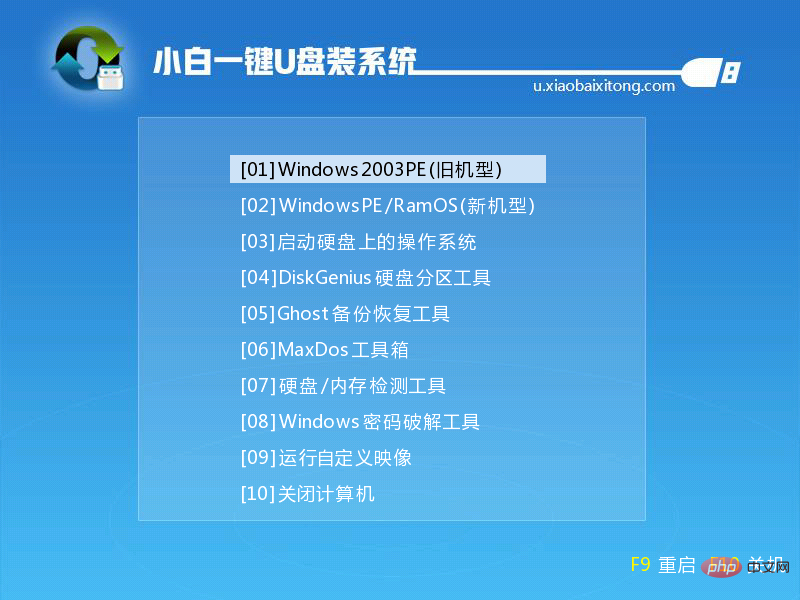
ステップ 3:
[ PE デスクトップ上の DiskGenius パーティション [ツール] をクリックし、[ハードディスク] - [パーティション テーブル タイプを MBR 形式に変換] をクリックし (灰色の場合は、直接手順 4 に進みます)、プロンプトに従い、[クイック パーティション] をクリックしてパーティションを再作成します。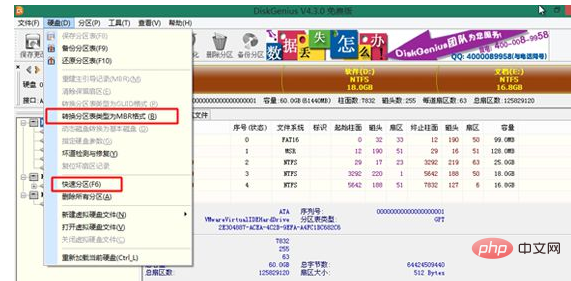
ステップ 4:
パーティションの作成が完了したら、[PE ワンクリック インストール] を開き、イメージ パス win7 を選択します。 gho を選択し、システムのインストール場所を選択します。通常は C ドライブです。確認します。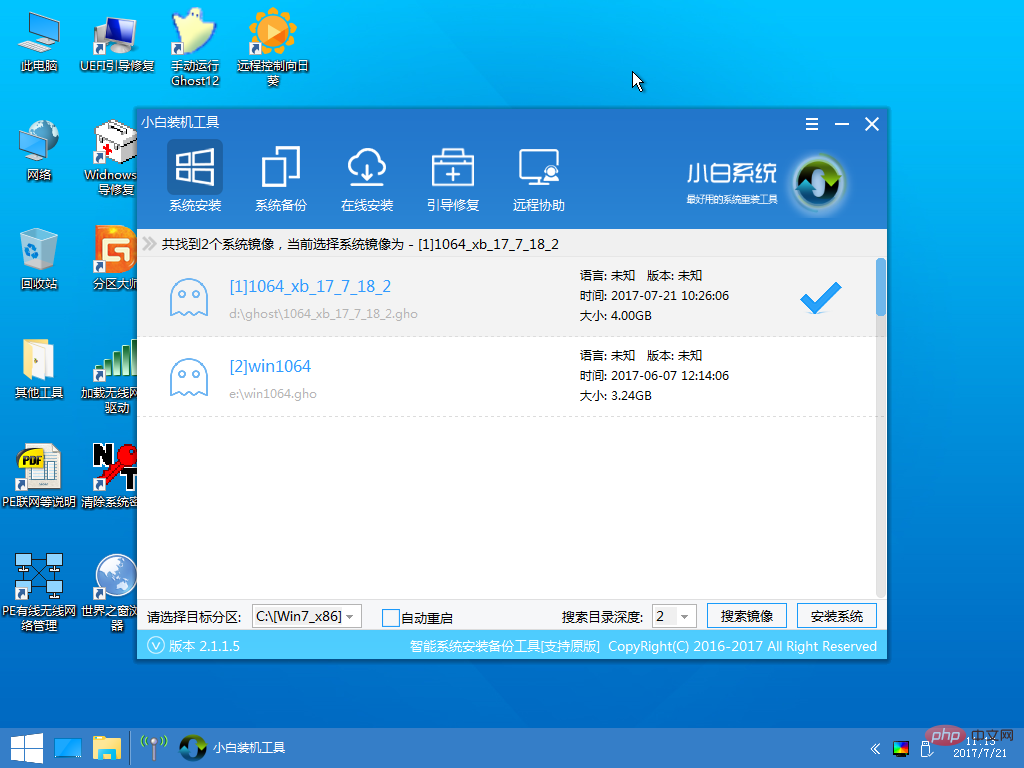
ステップ 5:
システムを実行します。このインターフェイスでの解凍操作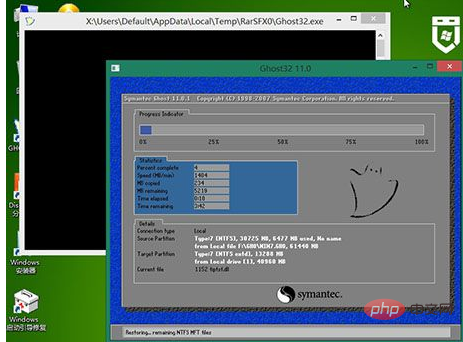
ステップ 6:
解凍が完了すると、コンピューターが自動的に再起動し、 U ディスクにコピーし、win7 システム コンポーネントとドライバーを自動的にインストールします。
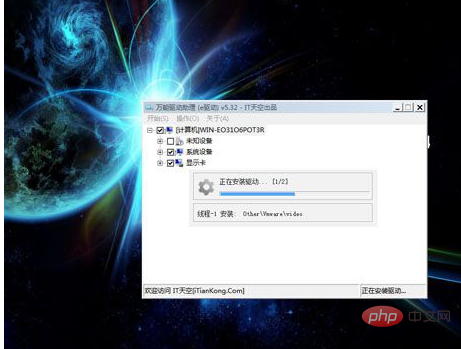
ステップ 7:
以降のプロセスは自動的に完了します。最後に、win7 システムのデスクトップを再起動し、win10 が win7 システムに再インストールされます。
以上がwin10をwin7に変換する方法の詳細内容です。詳細については、PHP 中国語 Web サイトの他の関連記事を参照してください。