
#Excel テーブルからグラフ データを生成する方法は次のとおりです:
1. Excel を開き、作成するデータをフレーム選択します。チャートに生成されます。
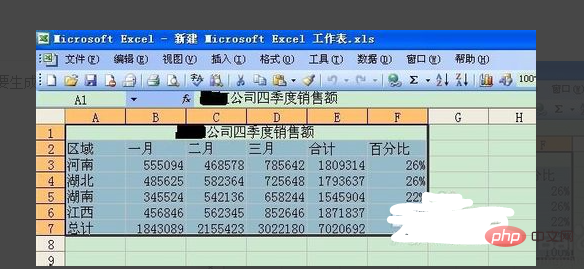
#2. ツールバーの「挿入」→「グラフ」を選択します。
#3. このとき、3 次元集合縦棒グラフなどのグラフの種類を選択し、「次へ」をクリックします。

#4 グラフのソース データを選択するように求められますが、最初のステップですでに選択されているため、そのまま「次へ」をクリックします。
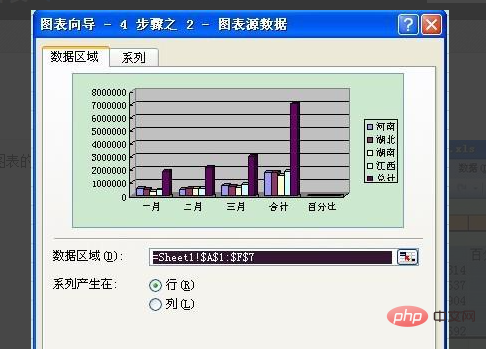
#5 をクリックし、グラフのタイトルと各軸で表されるデータの意味を入力します (デフォルトはなし)。
#6、グラフにネットワーク ラインを追加することもできます (デフォルトはなし)。

#7 凡例の位置を選択することもできます (デフォルトは右側)。これらを設定した後、「次へ」をクリックします。
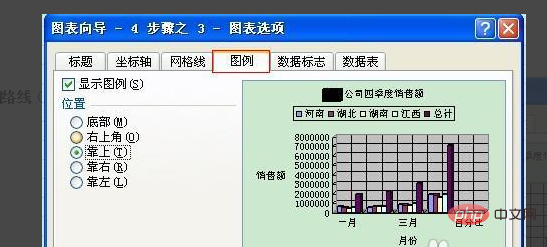
#8、次に挿入位置を選択します。デフォルトは現在のページです。

#9 では、作業のニーズに応じてグラフのサイズを調整できます。
10 をクリックし、グラフを Excel の適切な場所にドラッグします。
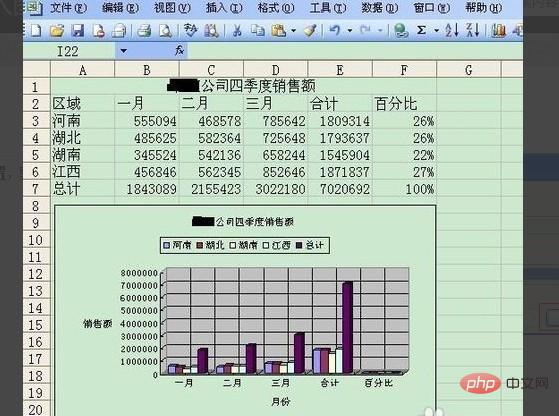
#11、最後に Excel を保存します。
Excel 関連の技術記事をさらに詳しく知りたい場合は、Excel 基本チュートリアル 列にアクセスして学習してください。
以上がExcel テーブルでデータ グラフを作成する方法の詳細内容です。詳細については、PHP 中国語 Web サイトの他の関連記事を参照してください。