
推奨チュートリアル: word チュートリアル
Word 文書内の複数のページを編集する表が長い場合、各ページに表のタイトル行を追加しないと、2ページ目で表の列データを表示したときに、各列のデータの意味がわかりにくくなります。そのため、タイトル行を繰り返し表示するように設定する必要があります。以下にその設定方法を紹介します。
1. Word 文書を作成し、1 ページを超える長い表を挿入します。
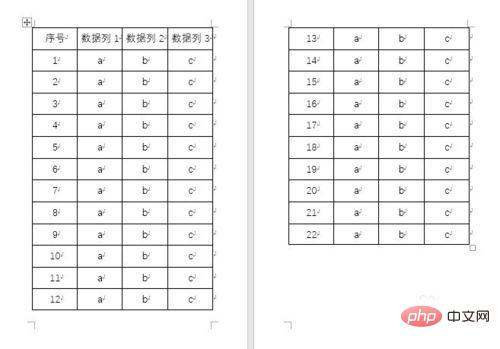
2. ヘッダー行が繰り返し使用されていない場合、2 ページ目を参照するときに、ヘッダー行の各列の意味が明確ではありません。データを読者に提供するフォームは不便を引き起こします。
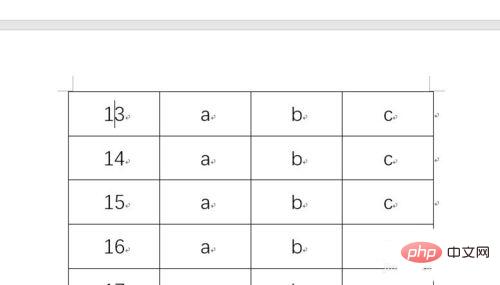
3. 最初のページの表の先頭に戻り、表のタイトル行を設定します。
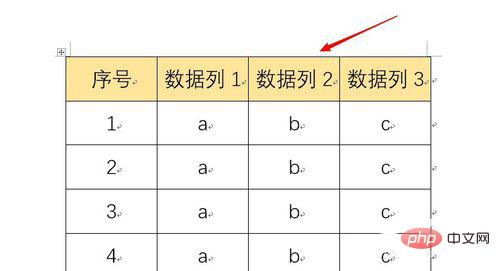
4. 表のタイトル行を選択し、「表ツール」-「レイアウト」-「タイトル行の複製」をクリックします。
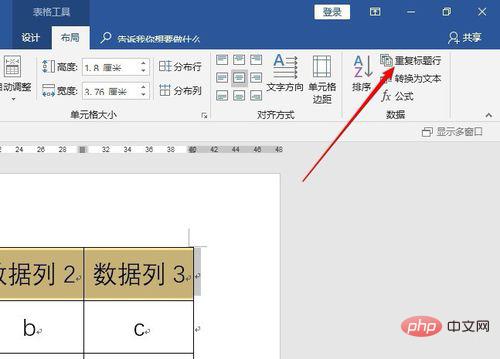
5. または、表のタイトル行を選択し、マウスを右クリックして、「表のプロパティ」をクリックします。
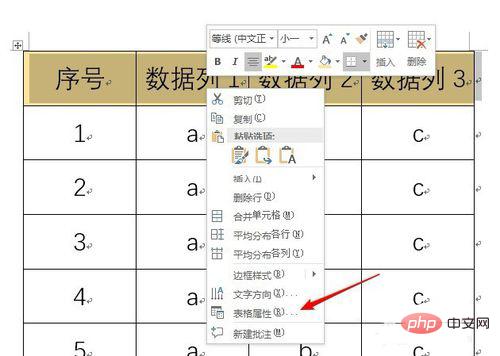
6. 開いたウィンドウで「行」タブに切り替え、「各ページの上部にタイトル行として繰り返す」にチェックを入れます。 「OK」をクリックします。
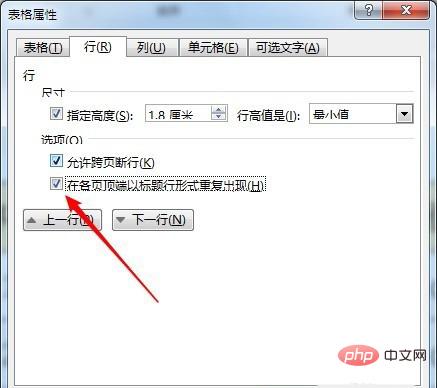
7. 上記の 2 つの方法を使用すると、選択したタイトル行を表が配置されているすべてのページに繰り返し表示できます。このようにして、表のどのページを参照していても、各列のタイトルを確認できます。
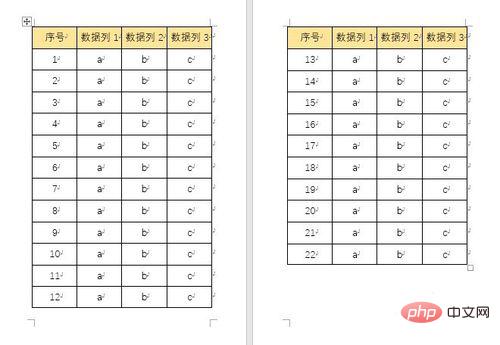
以上がすべてのページに表のタイトル行を表示するように設定する方法の詳細内容です。詳細については、PHP 中国語 Web サイトの他の関連記事を参照してください。
