Word テキスト ボックスの内部余白を設定する方法:
1. 内部余白を調整する必要がある Word を開きます。テキスト ボックス;
2. マウスを使用してテキスト ボックスの端を選択し、レイアウト オプションを見つけます。
3. レイアウト オプションをクリックして詳細を表示し、表示します;
4. クリックして詳細を表示し、テキスト ボックスを見つけます;

5. テキスト ボックスをクリックすると、次の図が表示されます。インターフェイス;
6. 上下左右の余白を入力します。 want;
7. [OK] をクリックし、テキスト ボックスの内側の余白が調整されます。
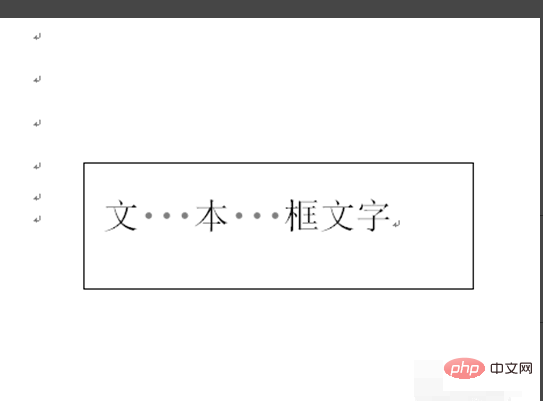
推奨: 「Word 初心者向けチュートリアル 」
以上がWordのテキストボックスの内部余白を設定する方法の詳細内容です。詳細については、PHP 中国語 Web サイトの他の関連記事を参照してください。