
推奨チュートリアル: Excel チュートリアル
Excel では、場合によっては 1 つのグラフの種類このとき、複数のグラフの組み合わせを考慮する必要があるため、ここでは棒グラフと折れ線グラフの組み合わせを例に、組み合わせグラフの作成方法を紹介します。
下図は横軸を年とし、営業利益を棒グラフ、利益を折れ線グラフで表しています。
グラフを組み合わせることで、売上と利益の推移を把握できるだけでなく、過去の両者の相関関係も確認することができます。
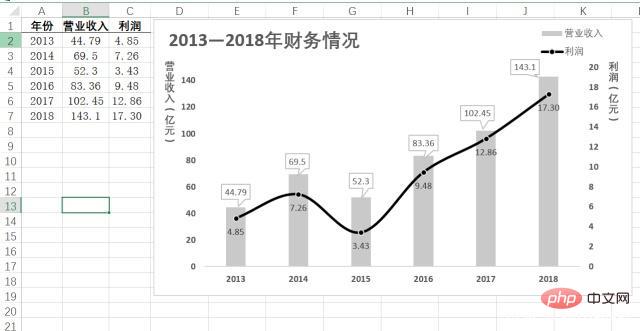
ステップ 1: 事前に組み合わせチャートを生成します。
セル A1 から B7 を選択し、グラフ (集合縦棒グラフ) を挿入します。セル A1 ~ A7 と C1 ~ C7 を選択し、Ctrl C を押しながらコピーし、グラフ内の任意の場所をクリックして、[ホーム] タブの [貼り付け] - [形式を選択して貼り付け] - [OK] を選択します。このときのチャートは実際には2つの棒グラフを組み合わせたものになります。 (不連続な領域を選択するには、Ctrl キーを押したままにします) オレンジ色のバーを選択し、右クリックして系列グラフのタイプを選択し、年と利益の折れ線グラフをそれぞれ選択し、第 2 軸のチェック ボックスをオンにします。このとき、チャートは棒グラフと折れ線グラフを組み合わせたものになります。
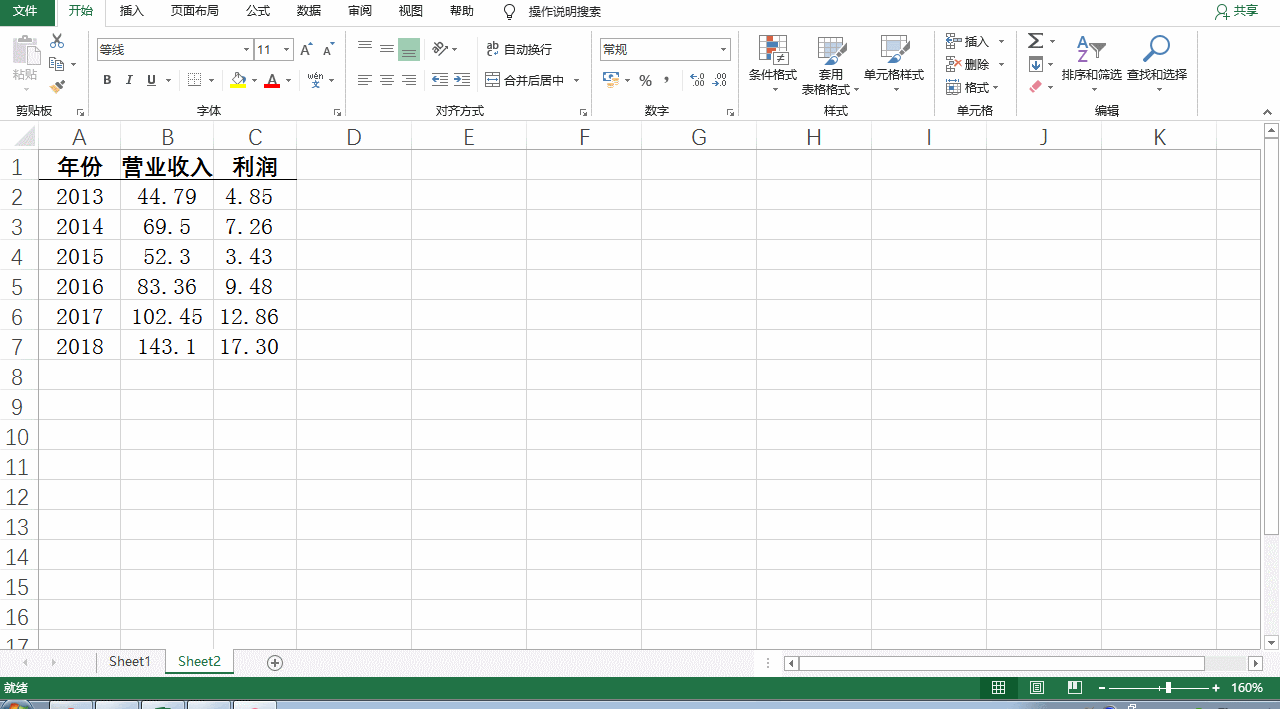
#ステップ 2: 縦軸のデータを設定し、列の色を塗りつぶします。
1. チャートの左側にある縦軸をダブルクリックし、[軸の形式] - [軸のオプション] で最大値を 150、最小値を 0 に設定します。 (テーブル内の収入データが 0 ~ 150 であるため) 2. グラフの右側の縦軸をダブルクリックし、[軸の書式設定] - [軸のオプション] で最大値を 20 に設定します。および最小値。値は 0 に設定されます。 (テーブル内の利益データが 0 ~ 20 であるため) 3. グラフ内の列をダブルクリックし、[データ系列の書式設定 - 塗りつぶしと折れ線] で明るい灰色の塗りつぶしを選択します。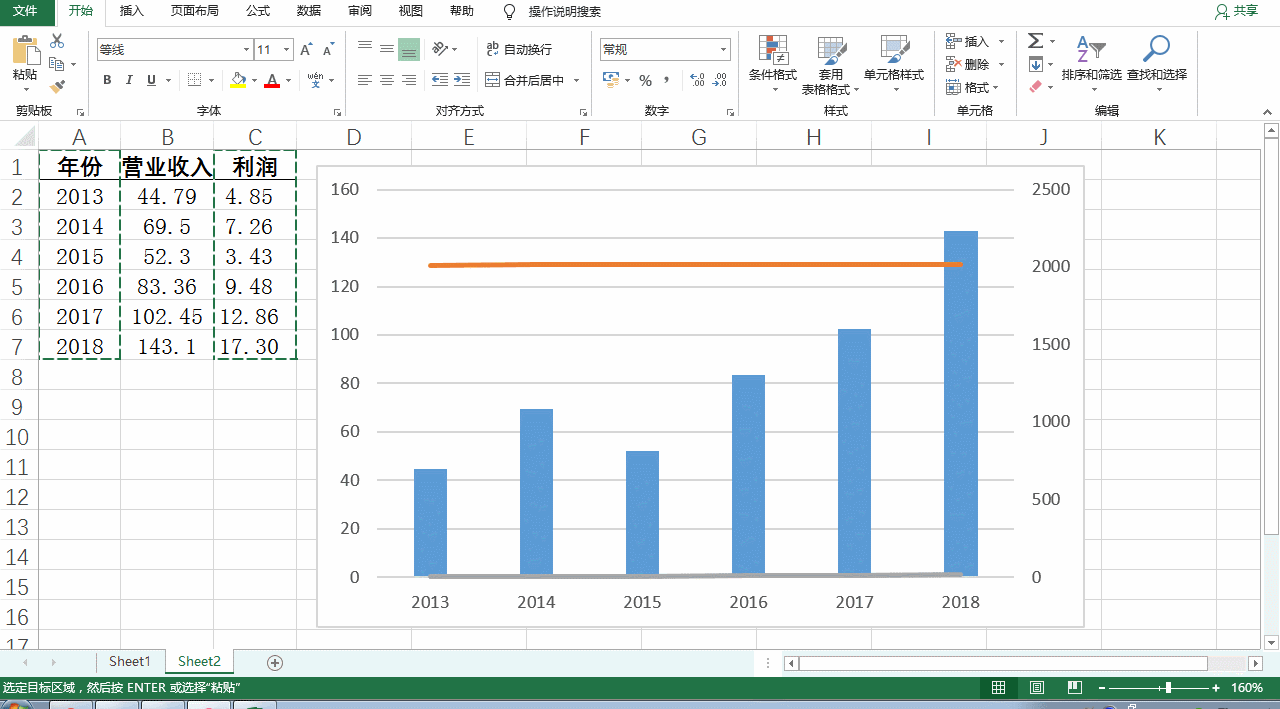
#ステップ 3: ポリラインの形式を設定します。
ポリラインをダブルクリックし、[データ シリーズの書式設定 - 塗りつぶしと線] の下部にある滑らかな線の前のチェック ボックスをオンにし、線の色として黒を選択します。 塗りと線の途中で、マークを選択し、次の順序で進みます。 1. マーキング オプション - 組み込み - ドットを選択 - サイズを 5 に設定します。 2. 塗りつぶし - 単色の塗りつぶし - 黒を選択します。 3. 境界線 - 実線を選択 - 色として白を選択します。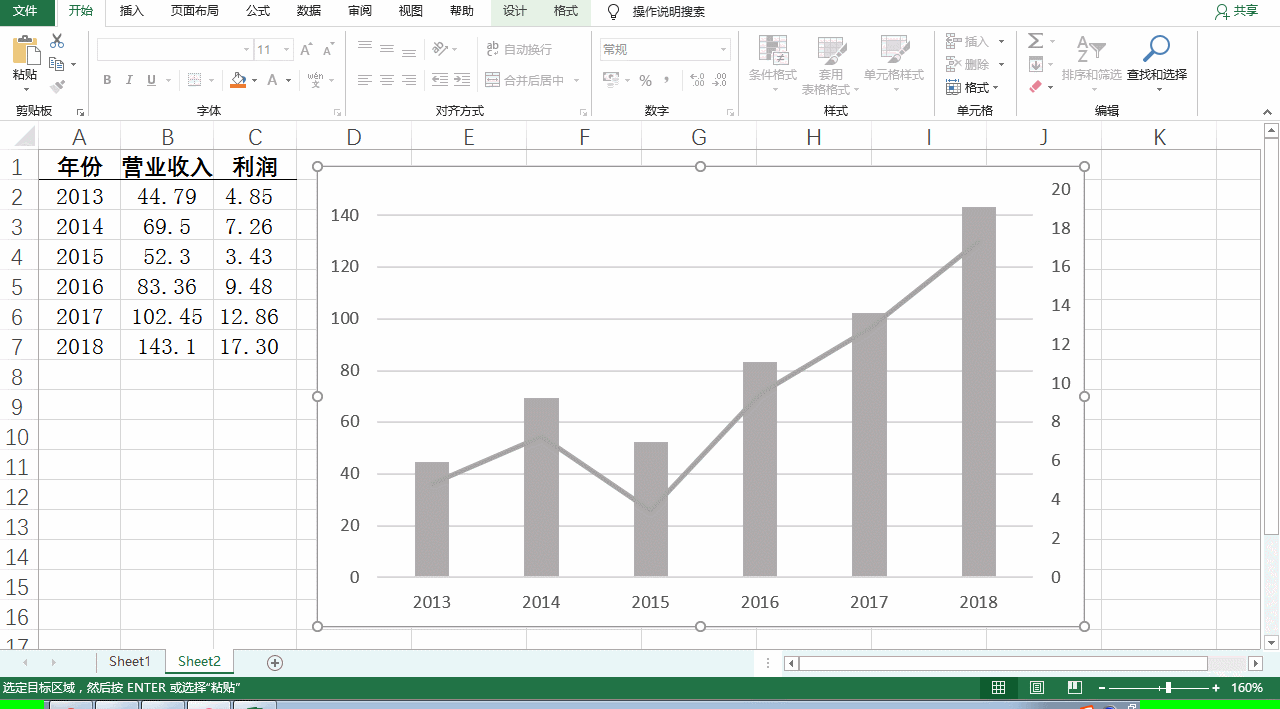
#ステップ 4: データ ラベルを追加して設定します。 グラフ内の任意の領域をクリックし、右上隅のプラス記号からデータ ラベルを選択します。
縦棒グラフのデータ ラベルを選択し、プラス記号 - データ ラベル - データ ラベルをクリックして、データ ラベルの位置を調整します。
折れ線グラフのデータ ラベルをダブルクリックし、データ ラベルの形式を設定する際に、下側のラベルの位置を選択します。
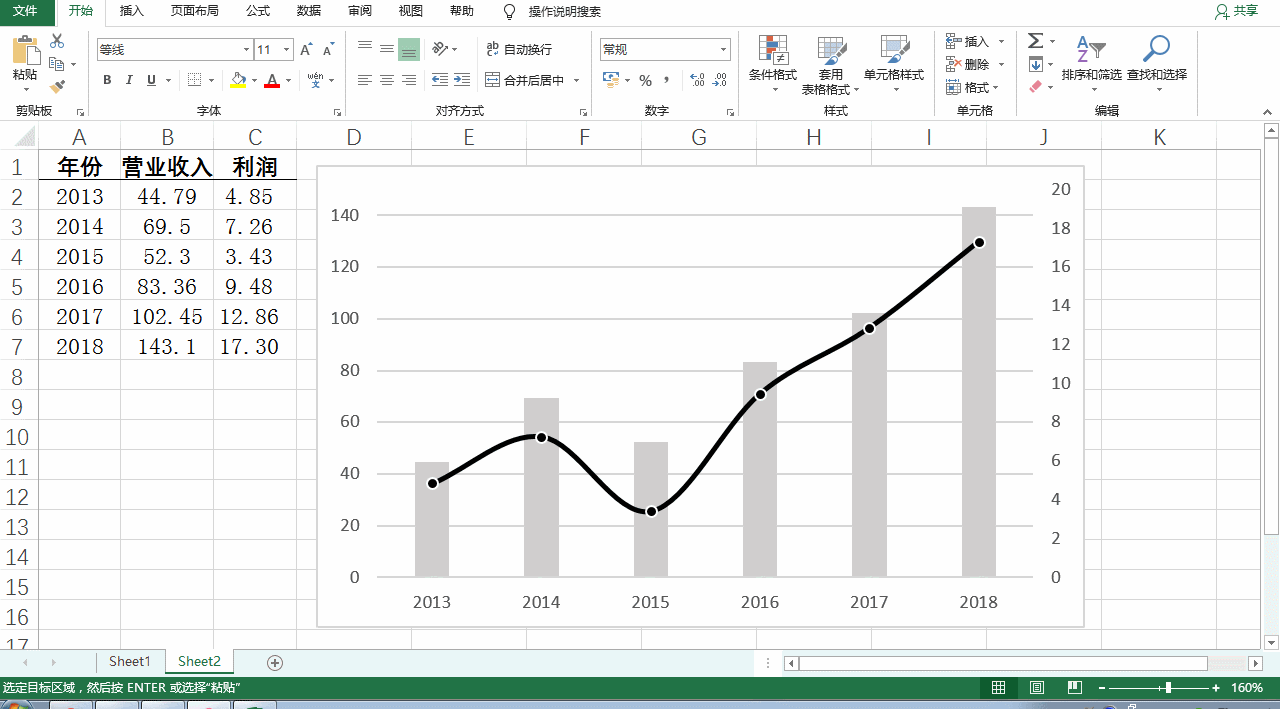
右上隅のプラス記号から軸のタイトルを挿入し、軸の内容を入力します。
縦軸タイトルのテキスト方向が間違っていることが判明したため、調整する必要があります。 2 つの軸タイトルのテキスト ボックスをそれぞれダブルクリックし、[軸タイトルの書式設定] - [タイトル オプション] - [サイズとプロパティ] で、テキストの縦方向を選択します。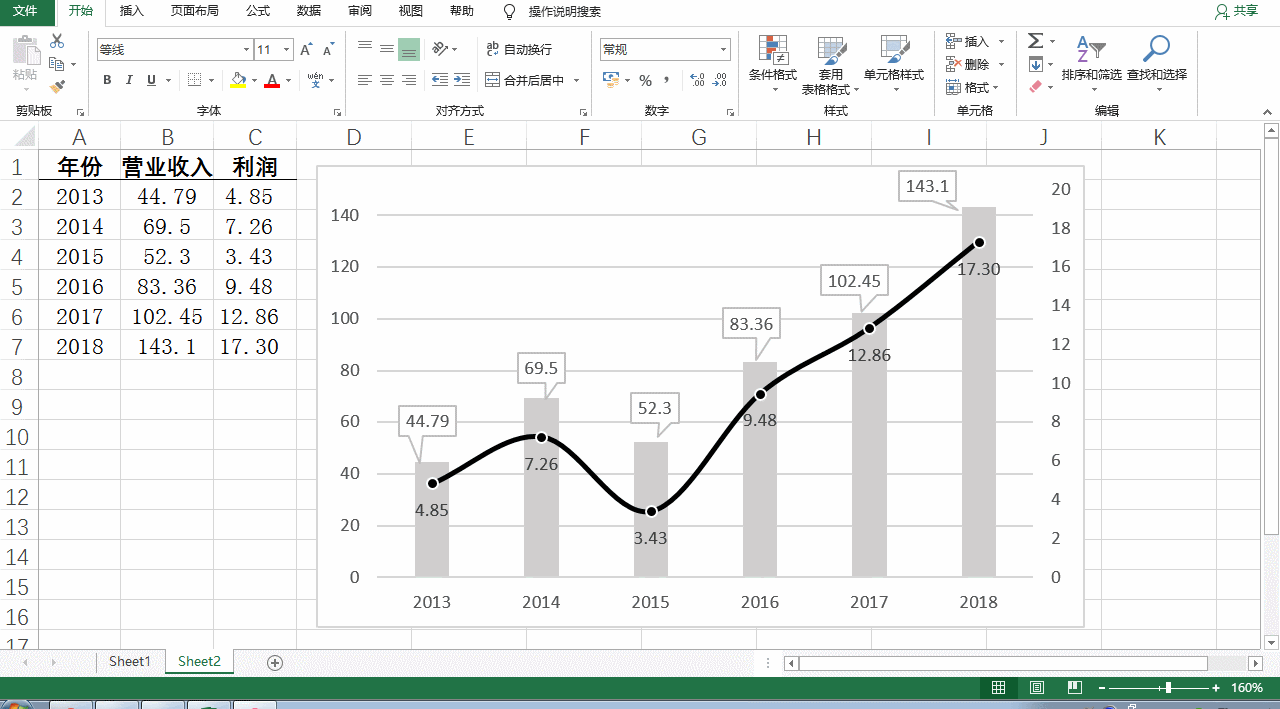 #ステップ 6: グラフの形式とレイアウトを調整します。
#ステップ 6: グラフの形式とレイアウトを調整します。
右上隅のプラス記号を使用してグラフのタイトルと凡例を追加し、タイトルの内容を入力します。 横軸のタイトルと凡例の年を削除し、位置、グラフのレイアウトを調整し、すべてのテキストを太字にします。
以上が棒グラフと折れ線グラフを組み合わせて使用する方法の詳細内容です。詳細については、PHP 中国語 Web サイトの他の関連記事を参照してください。