
方法 1:
Excel テーブルを開き、デモ用に新しい空のテーブルを開きます。
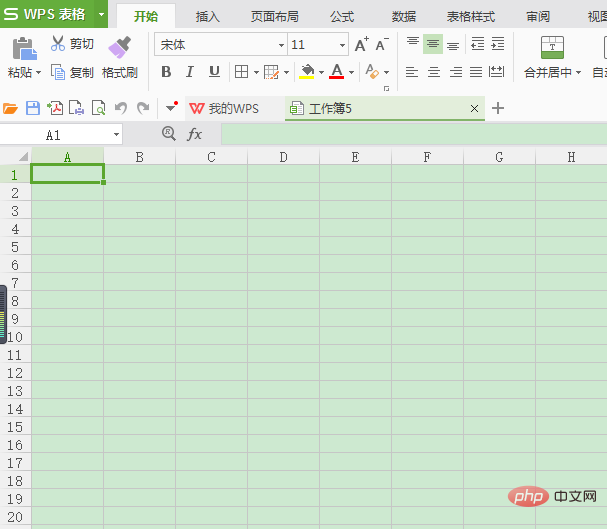
データの縦列に昇順で入力する場合は、列の最初と 2 番目のセルにそれぞれ 1 と 2 を入力します。
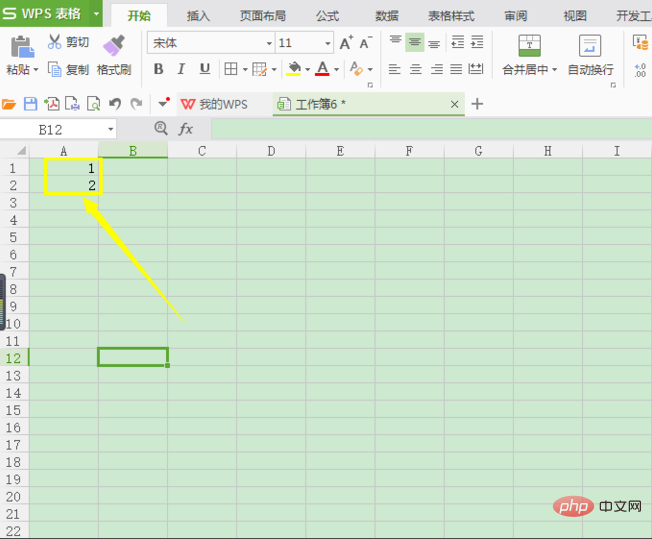
次に、セル「1」の右下隅にマウスを移動すると、「 」が表示されます。マウスを使用して、目的のセルまで下にドラッグします。
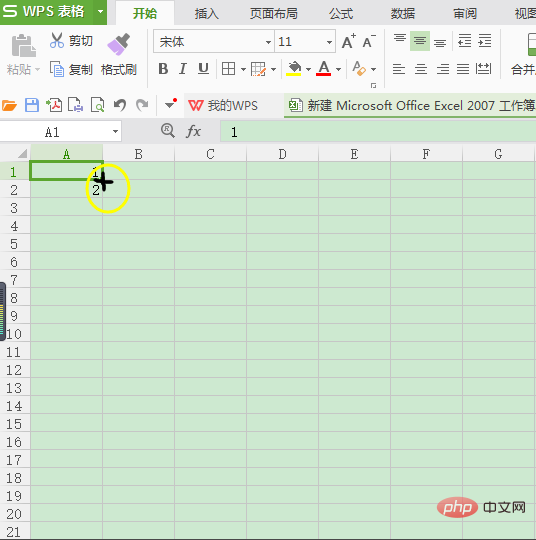
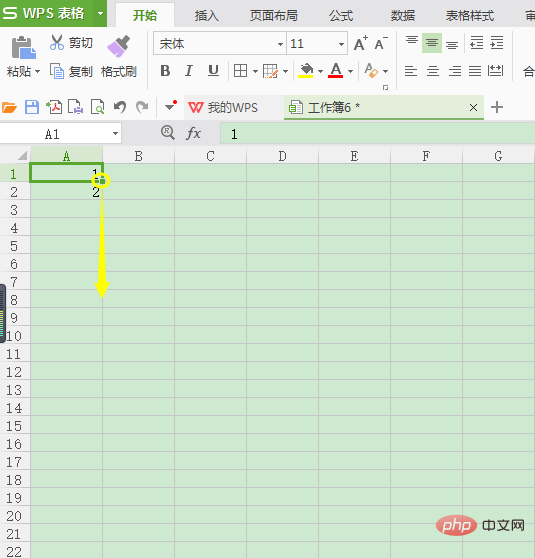
Excel 基本チュートリアル」
次に、マウスをドラッグして次の場所に移動します。セルには、対応する数値が昇順で表示されます。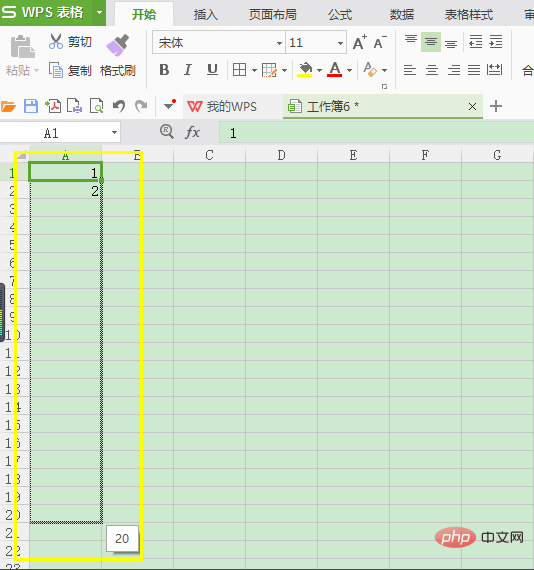
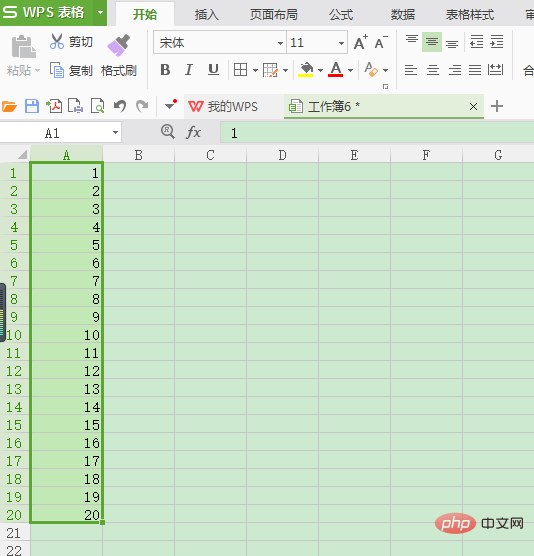

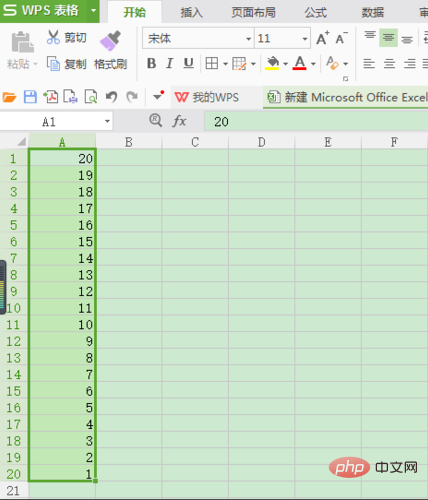
方法 2:
各行の配置に使用したのと同じ方法が、各列の配置にも適用できます。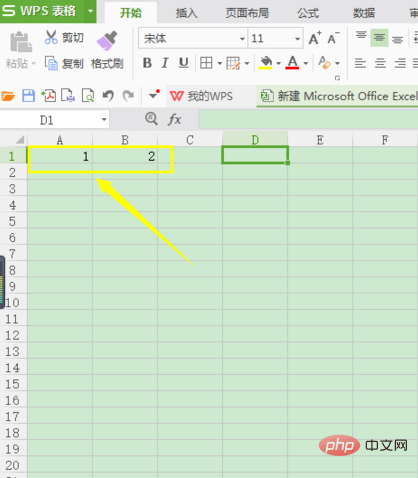
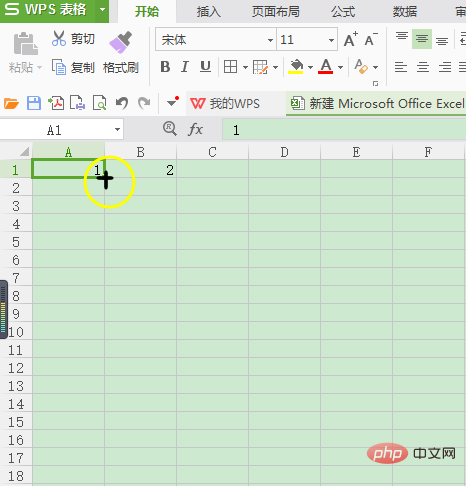
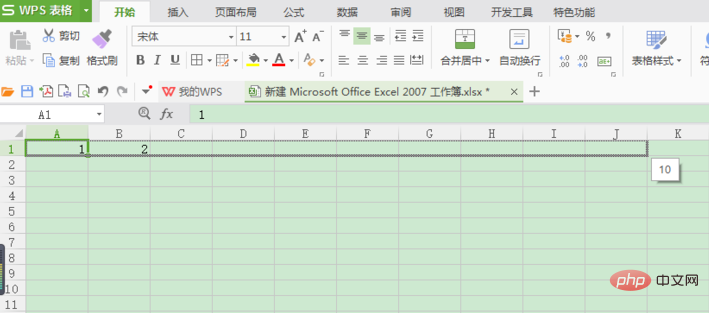
以上がExcelで昇順と降順を実装する方法の詳細内容です。詳細については、PHP 中国語 Web サイトの他の関連記事を参照してください。