コンピュータを購入してインストールする場合、ディスクのパーティション分割とパーティション サイズの設定の問題は通常、インストーラーによって設定されますが、多くの購入者の注意を引きません。通常、インストール中にディスクは 4 つのパーティションに分割されますが、システム パーティション C ドライブが小さすぎてデータ ディスクが多すぎる、または C ドライブが多すぎて他のデータ ディスクが小さすぎる場合があります。全容量がシステムディスクに割り当てられているハードディスクもあります。つまり、ディスクのパーティションに無理があるのかもしれませんが、どうすれば解決できますか?このとき、ハードディスクのパーティションのサイズを変更する必要がありますので、ディスクのパーティションを再分割する方法を見てみましょう。
1. まずシステムのディスク管理に入り、「マイ コンピュータ」を右クリックして「管理」を選択します。
#2. ポップアップ ウィンドウの左側にある [ディスクの管理] をクリックします。
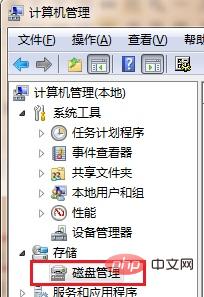
#3. コンピューターのパーティションのステータスを確認できます。十分な空き容量のあるドライブ文字を選択して右クリックし、ポップアップ右クリック メニューで「ボリュームの圧縮」を選択します。
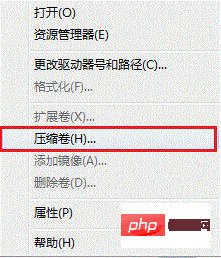
#4. ポップアップ編集ボックスに、圧縮するスペースの量 (MB、つまりメガバイト単位) を入力し、「」をクリックします。圧縮」ボタンをクリックします。
#5. 圧縮が成功すると、下に追加の「利用可能なスペース」が表示されます。空のパーティションを右クリックし、「新しいシンプル ボリューム」を選択します。ポップアップウィンドウで直接「次へ」をクリックします。
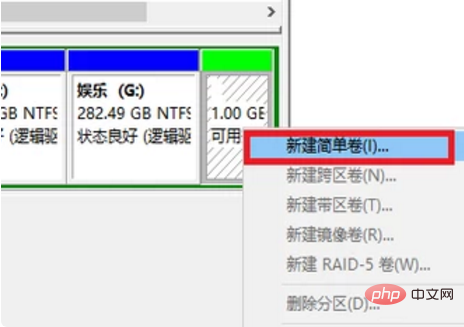
#6. 次に、ボリューム サイズを設定し、希望のサイズを入力し、[次へ] をクリックしてドライブ文字を選択します。
#7. 次に、ディスク形式を選択します。通常はデフォルトのものを使用し、直接「次へ」をクリックします。
#8. 最後に、「完了」をクリックします。
推奨: Windows チュートリアル
以上がハードドライブのパーティションを再分割する方法の詳細内容です。詳細については、PHP 中国語 Web サイトの他の関連記事を参照してください。



