

WordPress プラグインをインストールする 3 つの方法
まず WordPress バックエンドにログインし、左側のメニュー バー (プラグイン) には、次の図に示すように 3 つのオプションがあり、Installed Plugins (インストールされているプラグイン) と Add New (新しいプラグインをインストール) だけを気にする必要があります。エディターはプログラマーがプラグインを調整するために使用するオプションですが、初心者には役に立ちません。
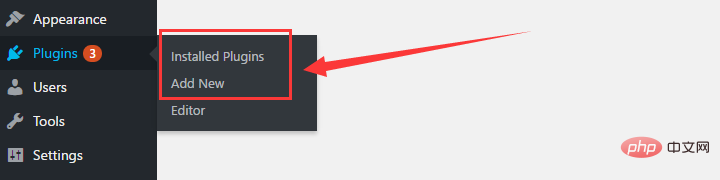
WordPress プラグインに初めて触れる場合は、「インストール済みプラグイン」にはすでにインストールされているプラグインがいくつか表示されます。これらのプラグインはベンダーにバンドルされているホストなので、不要な場合は削除できます。
新しいプラグインをインストールする場合は、まず [新規追加] をクリックしてください。WP プラグインは、機能、人気、推奨、お気に入りに応じていくつかのカテゴリに表示されます。名前を入力することもできます右上隅の検索ボックスで、インストールする WP プラグインの名前をすぐに見つけます。
最初の WordPress プラグインのインストール方法は非常に簡単です。下の図に示すように、[今すぐインストール] をクリックしてインストールを開始するだけです。
関連する推奨事項: 「Wordpress チュートリアル 」
2 番目の WordPress プラグインのインストール方法は、サードパーティ プラットフォーム (テーマフォレストなど) からの最初のプラグイン。
これらのプラグインは WP 公式に分類されていないため、現時点では、下の図の [プラグインのアップロード] をクリックし、コンピュータからアップロードするプラグイン ファイルを選択する必要があります。形式は .zip、アップロード 成功したら [インストール] をクリックするだけです。
#WordPress プラグインのインストール方法 3 つ目は FTP 経由でインストールする方法で、操作方法は WP テーマのインストールと同じです。
2 番目の方法を使用してインストールに失敗した場合は、この方法を使用できます。FTP アップロードが成功したら、WP バックグラウンドに戻り、[インストールされたプラグイン] でプラグインを見つけます (インストールされたプラグイン)。 ins)を選択し、アクティブ化することができます。 WordPress プラグインの 3 つのインストール方法を紹介したところで、WordPress プラグインの使い方を簡単に紹介します。WordPress プラグインの使用方法
WordPress プラグインをインストールすると、次に示すように、[インストールされたプラグイン] で対応するプラグインを見つけることができます。下の図では、ここでプラグインを有効または無効にしたり、プラグインをアップグレードまたは削除したりできます。 プラグインを削除する場合は、まず [無効にする] をクリックし、次に [削除] をクリックします。 WordPress プラグインが有効になっている場合は、プラグイン名の左側に青色のステータス バーが表示されますが、プラグインが有効になっていない場合は、このステータス バーは表示されません。
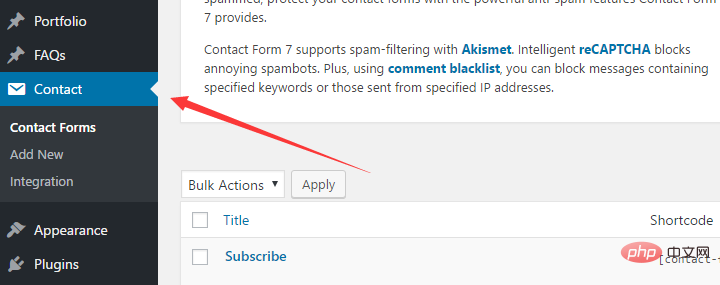
以上がワードプレスプラグインの使い方の詳細内容です。詳細については、PHP 中国語 Web サイトの他の関連記事を参照してください。