
Excel を使用してデータをランク付けする場合 (生徒のテストの得点、製品の売上、利益などのランク付けなど)、多くの人は最初に Excel の並べ替え機能を使用することを考えるかもしれませんが、使用した後はソート機能を使用すると、元の表のセルの順序が変更されます。順位付けの際にセルの並び順を変更せず、該当する順位を表示したい場合は、Rank関数の利用を検討してください。
たとえば、以下の表の各スコアのランキングを表示するには:
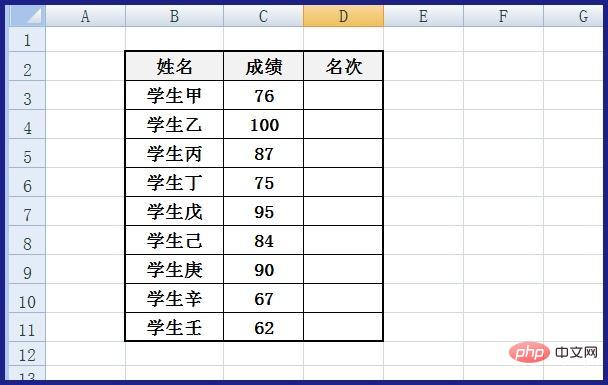
まず、表の最初の行のセル内でマウスをクリックします。ランキングを表示したいセルを選択します。
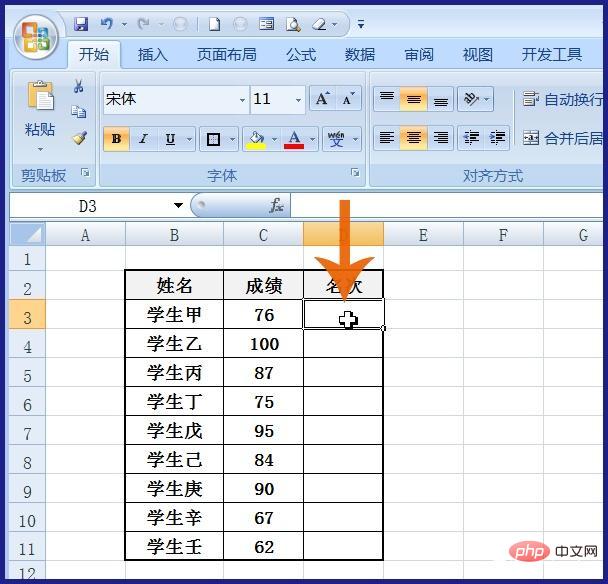
次に編集バーに次のように入力します: =rank(
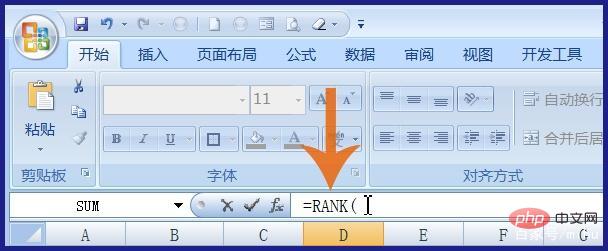
入力後、マウスを使用してスコアを入力します。 Cell.
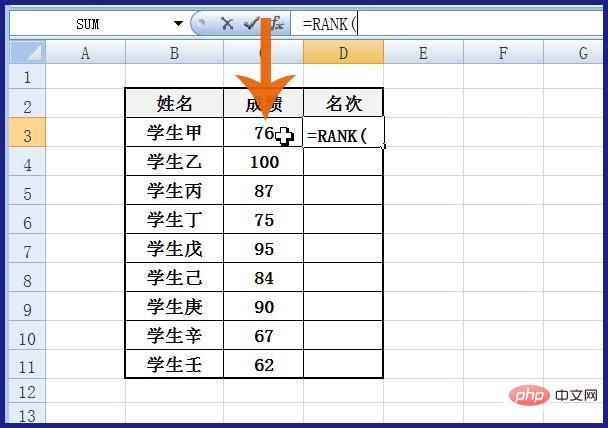
クリックすると、クリックしたセルの名前が編集バーに自動的に入力され、その後に英語のカンマが続きます。
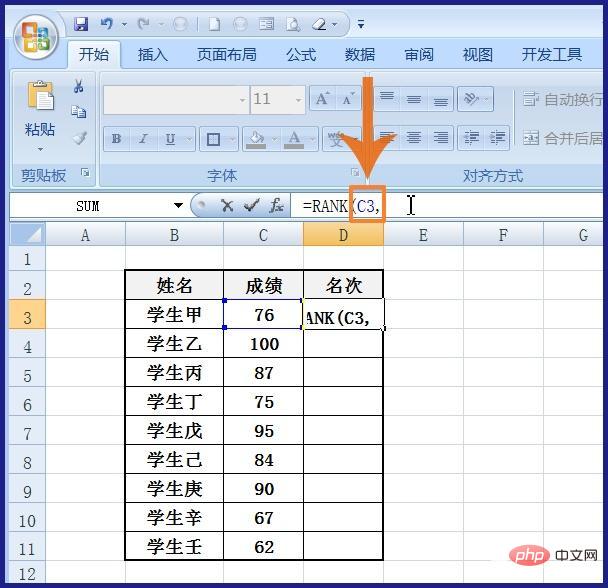
カンマを入力した後、成績列の成績を含むすべてのセルを選択します。成績列の上にある成績を含む最初のセルをマウスの左ボタンでクリックし、押したままにします。マウスの左ボタン。そのままマウスを列の最後のセルまでドラッグし、マウスの左ボタンを放します。評定列に多くのセルがある場合は、キーボードの Shift キーを使用してクリックすることもできます。 .
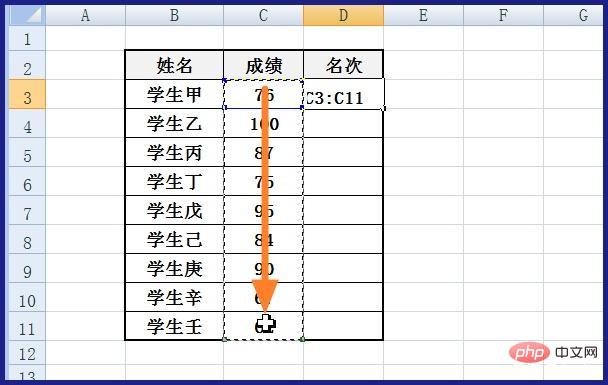
セル範囲を選択すると、編集バーにセル範囲を表す文字が自動的に入力されます。時間が来たら、すぐにキーボードの F4 キーを押します (目的はセル範囲を変更することです。セルの相対参照が絶対参照になります)。キーボードの F4 キーを押すと、セル範囲を表す文字と数字の前に $ 記号が追加されます。つまり、絶対参照になります。
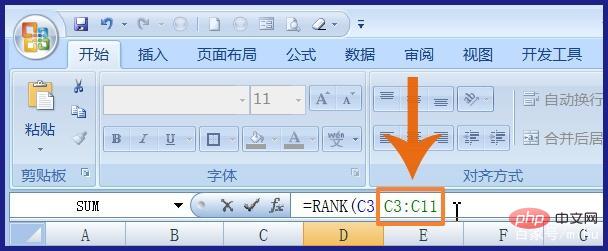
このとき、次のように入力します。

式の入力が完了したら、キーボードのEnterキーを押すか、関数の左側にあるチェックボタンをクリックしてください。
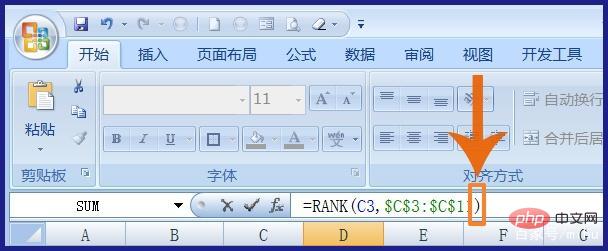
今回の1行目のランキングセル 左の結果に対応するランキングが表示されますので、マウスポインタを合わせますマウス ポインタが十字に変わったら、マウスの左ボタンをダブルクリックするか、マウスの左ボタンを押したままマウスを列まで下にドラッグします。
##このようにして、対応する結果のランキングがランキング列の各セルに表示されます。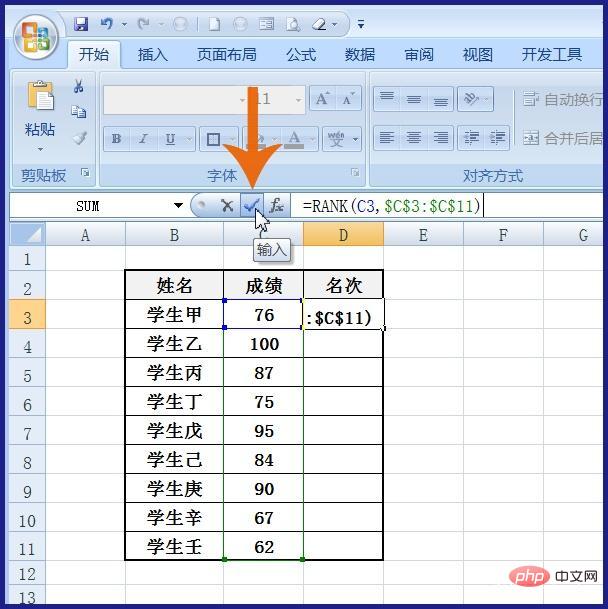
Excel に関する技術的な詳細については、記事については、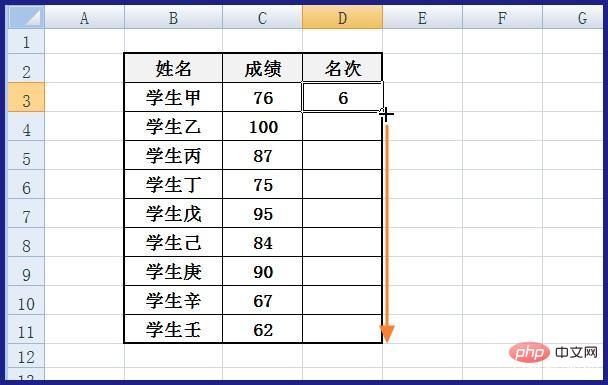 Excel チュートリアル
Excel チュートリアル
以上がExcel テーブルを自動的にランク付けする方法の詳細内容です。詳細については、PHP 中国語 Web サイトの他の関連記事を参照してください。