
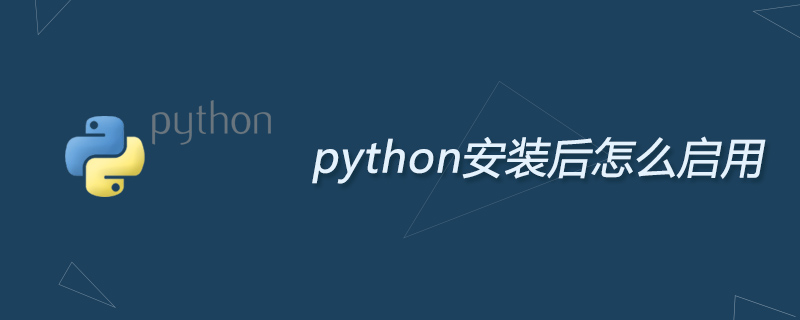
Windows 用 Python Launcher は、さまざまな Python バージョンを見つけて実行するのに役立つユーティリティです。これにより、スクリプト (またはコマンド ライン) で特定の Python バージョンの設定を指定し、そのバージョンを見つけて実行できるようになります。
PATH 変数とは異なり、ランチャーは最も適切な Python バージョンを正しく選択します。システムではなくユーザーごとにインストールすることが優先され、最近インストールされたバージョンではなく言語バージョンごとに並べ替えられます。
ランチャーはもともと PEP 397 で指定されました。
Python を開始するいくつかの方法:
1. コマンド ラインから Python を開始します
Python 3.3 以降をグローバルにインストールすると、ランチャーが PATH に配置されます。このランチャーは、利用可能なすべての Python バージョンと互換性があるため、どのバージョンがインストールされているかは関係ありません。ランチャーが利用可能かどうかを確認するには、コマンド プロンプトで次のコマンドを実行します。
py
により、インストールされている最新バージョンの Python が起動していることがわかります。正常に終了でき、指定されたその他のコマンド ライン引数はすべてPython に直接送信されます。
複数のバージョンの Python (たとえば、2.7 と 3.7) がインストールされている場合は、Python 3.7 が起動することがわかります。Python 2.7 を起動したい場合は、コマンド
py -2.7
を試してください。最新バージョンの Python 2.x を使用したい場合は、次のコマンドを試してください:
py -2
最新バージョンの Python 2.x が起動していることがわかります。
次のエラーが表示された場合は、ランチャーがインストールされていません:
'py' is not recognized as an internal or external command, operable program or batch file.
Python のシングルユーザー インストールでは、インストール中にそのオプションが選択されていない限り、ランチャーは PATH に追加されません。
2. スクリプトから Python を開始する
テスト Python スクリプトを作成しましょう - 次の内容を含む ``hello.py`` というファイルを作成します
#! python
import sys
sys.stdout.write("hello from Python %s\n" % (sys.version,))hello.py が存在するディレクトリから、次のコマンドを実行します。
py hello.py
最新の Python 2.x インストールのバージョン番号が出力されていることがわかります。ここで、最初の行を次のように変更してみてください:
#! python3
これで、コマンドを再実行すると、最新の Python 3.x 情報が出力されるはずです。上記のコマンド ラインの例と同様に、バージョン修飾子をより明示的に指定できます。 Python 2.6 がインストールされていると仮定して、最初の行を #! python2.6 に変更してみると、2.6 のバージョン情報が出力されることがわかります。
インタラクティブな使用とは異なり、裸の「Python」では、インストールされている最新バージョンの Python 2.x が使用されることに注意してください。これは下位互換性と Unix 互換性のためであり、コマンド python は通常 Python 2 を指します。
3. ファイルの関連付けから Python を開始する
インストールするときは、ランチャーを Python ファイル (つまり、.py、.py) に関連付ける必要があります。 pyw、.pyc ファイル)に関連付けられています。つまり、Windows エクスプローラーからいずれかのファイルをダブルクリックするとランチャーが使用されるため、上記と同じツールを使用して、スクリプトで使用するバージョンを指定できるようになります。
これの主な利点は、最初の行の内容に応じて、1 つのランチャーで複数の Python バージョンを同時にサポートできることです。
Python 関連の技術記事の詳細については、Python チュートリアル 列にアクセスして学習してください。
以上がインストール後にPythonを有効にする方法の詳細内容です。詳細については、PHP 中国語 Web サイトの他の関連記事を参照してください。