
win10 システム インストールの具体的な手順は次のとおりです:
1. スタートアップ ショートカット キーを繰り返し押して、スタートアップ メニューを表示します。次に、起動 USB ディスクを選択します。対応する選択肢は、uefi モードの起動 USB ディスクです。 Enter を入力すると、図に示すようなインターフェイスが表示されます。
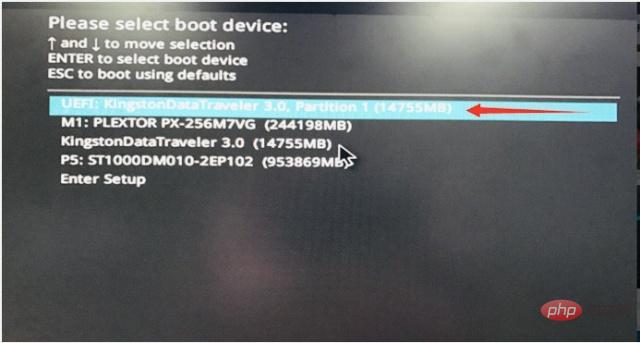
#2. 言語設定については、デフォルトを選択するだけです。 「次へ」を選択します。
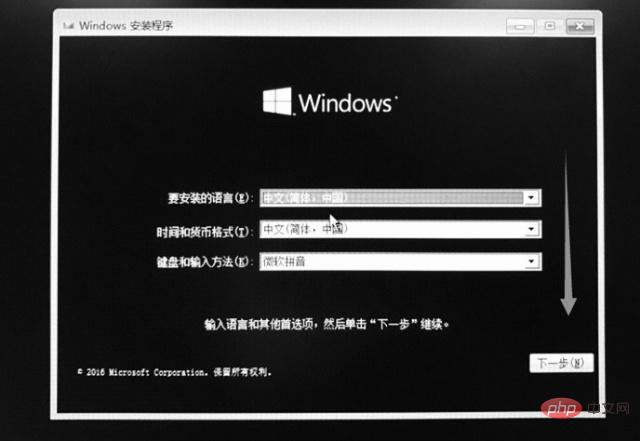
#3. インストール インターフェイスで [今すぐインストール] を選択します。
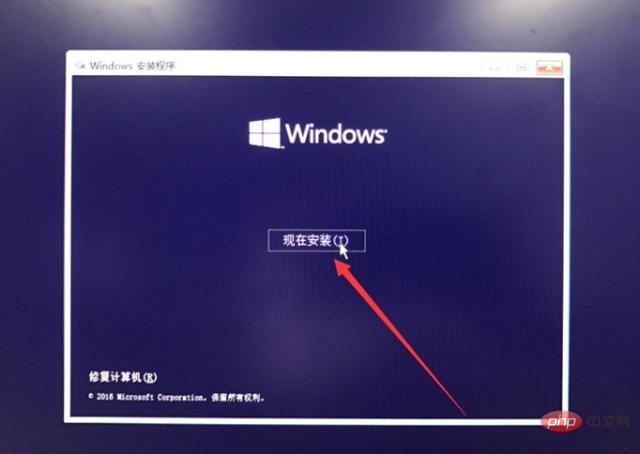
#4. [持っていない] を選択します。プロダクトキー。
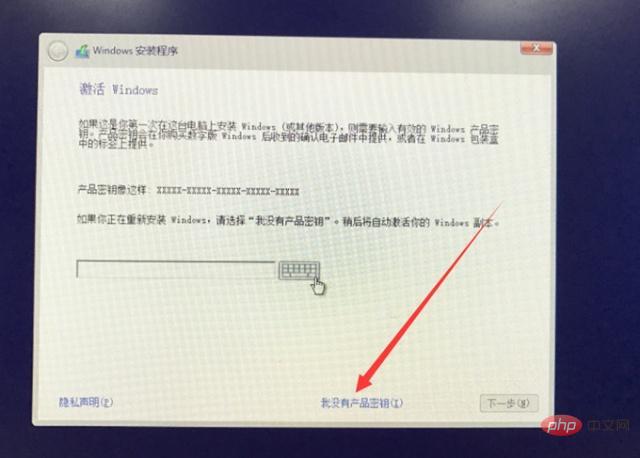
#5. win10 のさまざまなバージョンがここにリストされていますので、プロフェッショナル バージョンを選択し、[次へ] をクリックします。
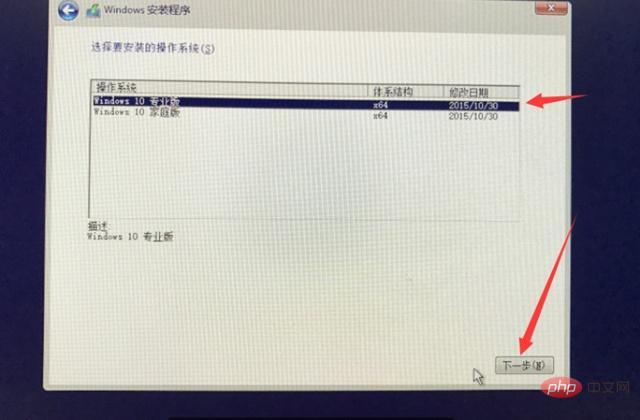
6. Microsoft のインストール契約書に同意することを選択し、[次へ] をクリックします。
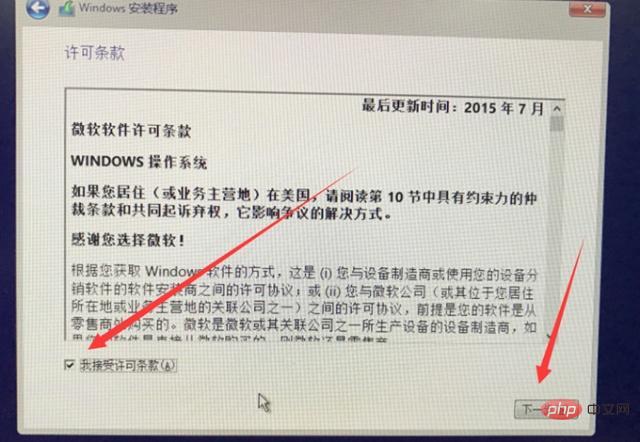
7. インストール方法オプションで、カスタム インストールを選択します。パーティションインターフェイスに入ります。 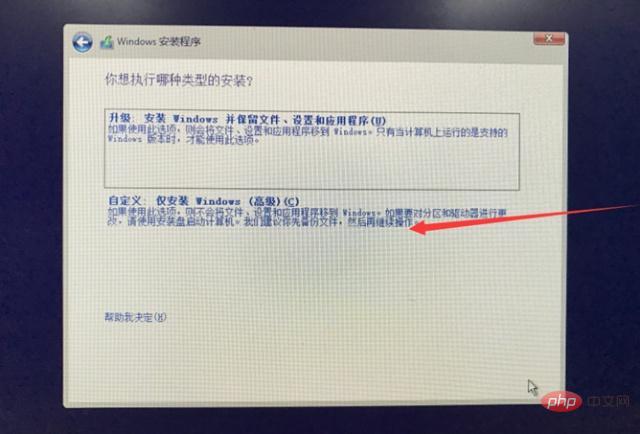
8. パーティション インターフェイスにはディスク情報が含まれます。コンピューターに取り付けられているハードドライブの数が表示されますか?各ハードドライブの容量はどれくらいですか?次に、win10 システムをインストールするハードディスクを選択し、新しいシステム パーティションを作成します。
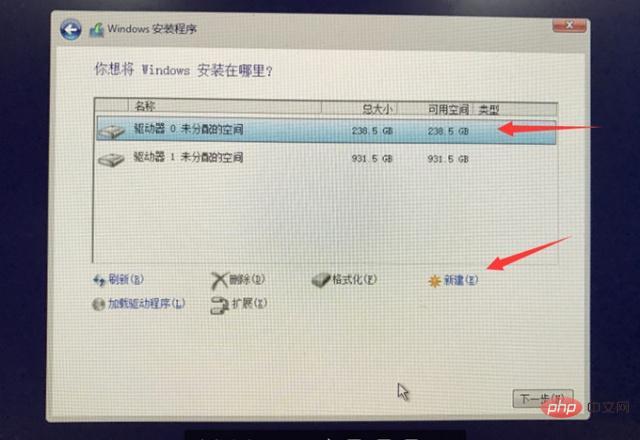
#9. パーティション サイズを入力します。たとえば、60GB を分割する場合は、「62220」と入力し、[適用] をクリックします。
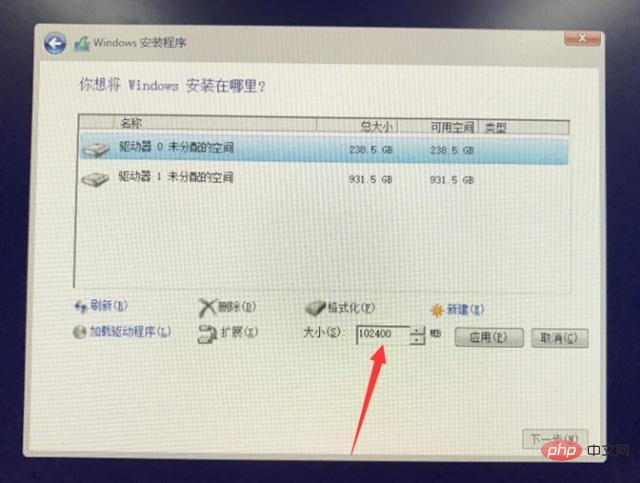
#10. パーティション サイズを入力すると、リカバリ、システム パーティション、予約済みおよびプライマリ パーティションという 4 つのパーティションが表示されます。最初の 3 つのパーティションは、win10 のブートおよび基礎となるファイルを記録するために使用されます。この時点で必要なのは、パーティション 4 のプライマリ パーティションを選択し、[次へ] を選択することだけです。ここで注意する必要があるのは、パーティションのない他のハードドライブはそのままにしておき、システムのインストールが完了するまで待ってから、他のハードドライブにパーティションを作成することです。
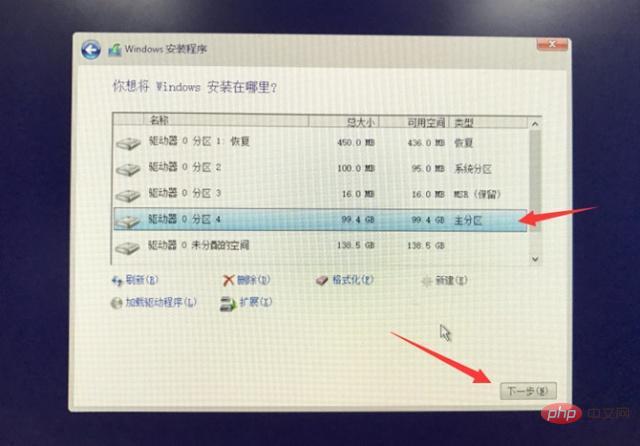
#11. この進行状況バーは、USB ディスクからハードディスクのプライマリ パーティションへのデータのコピーを説明します。すべての進行状況バーが完了するまで直接待ち、再起動して次のページに進みます。
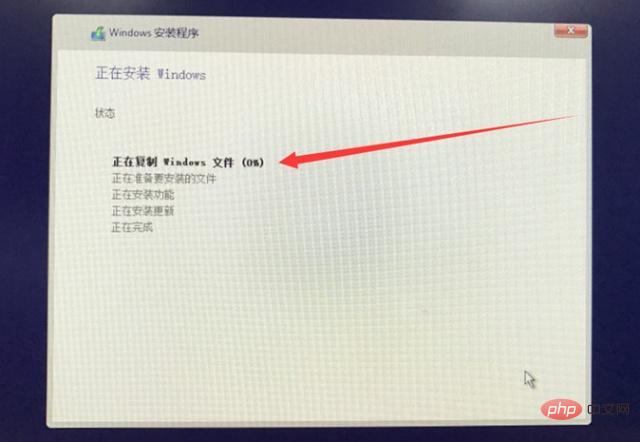
12. [クイック設定] をクリックします。
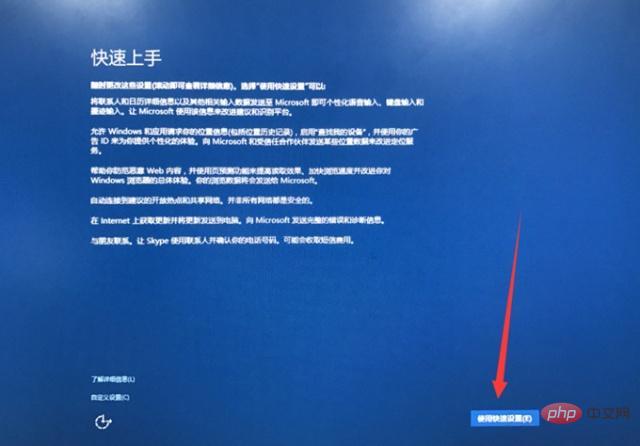
13. ユーザー名をカスタマイズします。なお、システムのバージョンが異なるため、上記 2 つの図に表示される内容が異なる場合があります。
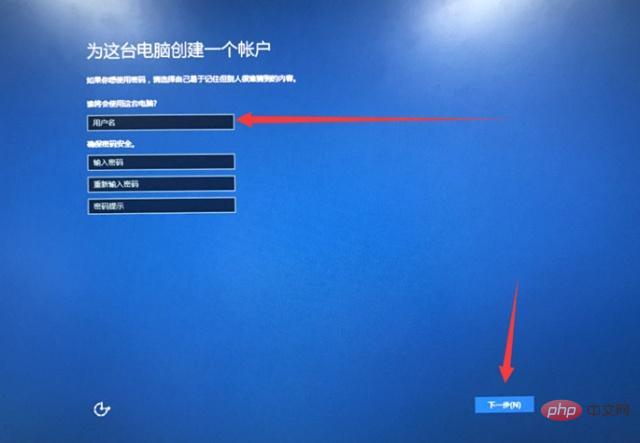
以上がwin10システムのインストール方法の詳細内容です。詳細については、PHP 中国語 Web サイトの他の関連記事を参照してください。