
#win10 小型スピーカーの赤十字の解決策は次のとおりです:
1. まず、WIN10 コンピューターのデスクトップで、このコンピュータを右クリックし、右クリック メニューをポップアップ表示して、管理オプションを選択します。

#2. 次に、管理ウィンドウが表示され、サービスとアプリケーションのリストを展開し、下のサービス機能をクリックします。
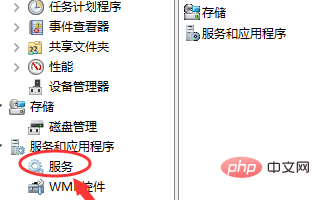
#3. [サービス] をクリックすると、インストールされている多くのサービスとプログラムのリストが表示されるので、その中にある [Windows Audio] を見つけてクリックします。
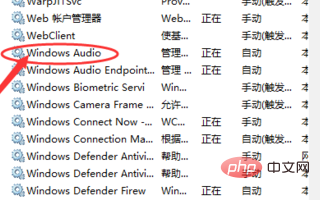
#4. 次に、右側の操作リストに利用可能な操作が表示されます。[詳細] をクリックして操作の種類を展開します。無効になっている場合は、有効にするオプションをクリックします。 。
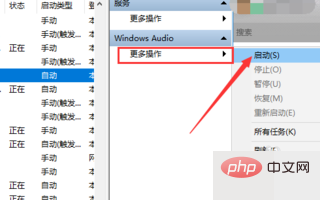
#5.有効になっていることが示されている場合は、左側のサービスの下にこのサービスを再起動するボタンがあることがわかります。スピーカーが再起動されます。
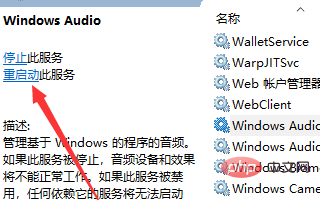
#6. プロパティ ウィンドウで、上部の [ログイン] タブをクリックし、現在のパスワードを変更し、下部の [OK] をクリックします。
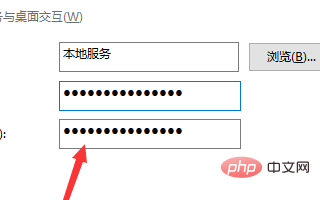
#7. 最後に、操作が完了したら、未保存のファイルを保存し、コンピューターを再起動すると、スピーカーが通常の状態に戻ります。
Windows に関するその他の問題については、Windows の運用とメンテナンス 列に注目してください。
以上がwin10の小型スピーカーの赤十字を解決する方法の詳細内容です。詳細については、PHP 中国語 Web サイトの他の関連記事を参照してください。