
U ディスクを使用して win10 システムを再インストールします。最初の手順では、GHOST WIN10 システム (ISO または GHO) イメージを U ディスクにコピーし、次にコンピュータを再起動し、ショートカット キーを使用して U ディスクを起動し、U ディスク インストール マスターに入り、次に PE システムに入り、「U ディスク マスター ワンクリック インストール」を実行して WIN10 をインストールします。
USB フラッシュ ドライブから win10 システムを再インストールする具体的な手順は次のとおりです:
最初のステップ: GHOST WIN10システム (ISO または GHO) イメージを U ディスクにコピーします。
ブート U ディスクを開き、「GHO」フォルダーに入ります。ダウンロードした WIN8 ISO/GHO イメージをこのディレクトリにコピーします。 ISO/GHO ファイルは通常比較的大きいため、5 ~ 10 分間待つ必要がある場合があります。
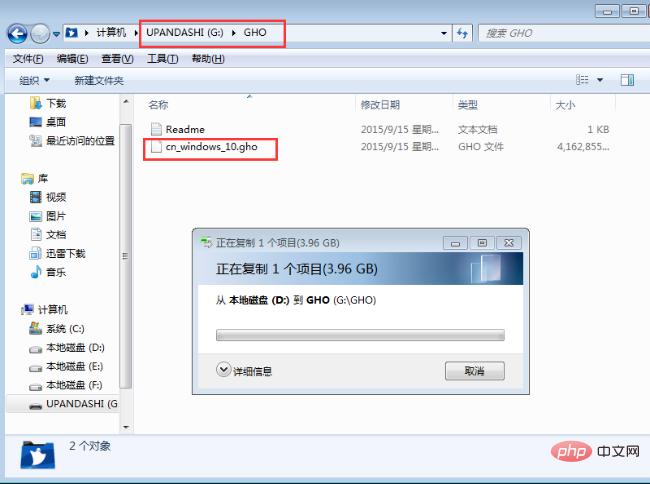
#ステップ 2: コンピューターを再起動し、ショートカット キーを使用して U ディスクを起動し、U ディスクに入ります。インストールマスター
コンピューターの起動後、ショートカット キー (通常は F12) を繰り返し押します。ショートカット キーはモデルによって異なる場合があります。詳細については、を参照してください。以下のスタートアップ キー リスト、次にウィンドウが表示されます。中にはいくつかのオプションがあります。上下の矢印キー「↑↓」を押して USB フラッシュ ドライブを選択し、Enter キーを押してメイン画面に入ります。 USB フラッシュ ドライブ インストール マスターのインターフェイス。 (通常、選択する場合、オプションの 1 つが USB に関するものであること、または USB フラッシュ ドライブのブランドの英語名であることを確認できます。それが当社の USB フラッシュ ドライブです。)

ステップ 3: PE システムに入り、「U ディスク マスター ワンクリック インストール」を実行して WIN10## をインストールします。
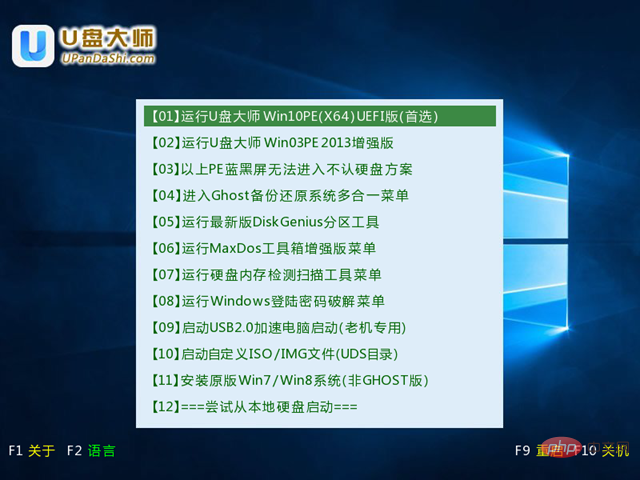
 ##2. ワンクリック システム インストール
##2. ワンクリック システム インストール
#4. ポップアップ ウィンドウで、まずドロップダウン リストから USB ブート ディスクの GHO ディレクトリを選択し、次に先ほどコピーした Windows 10 システムイメージ; ファイル名が正しいことを確認したら、「開く」ボタンをクリックします。 5. 形式が GHO の場合は、このステップをスキップしてください。 : ポップアップ ウィンドウ インターフェイスで、WIN10.GHO ファイルをクリックして選択します。選択後「OK」ボタンをクリックしてください。 #7. システムの復元を開始する前に、操作を続行するかどうかを確認するソフトウェアが再度ポップアップ表示されます。正しい場合は、[はい] ボタンをクリックしてください ##8。このとき、Ghost システム復元インターフェイスが自動的にポップアップ表示されます。 Ghost 復元によって WIN10 システムが自動的にインストールされるまで辛抱強く待ちます。 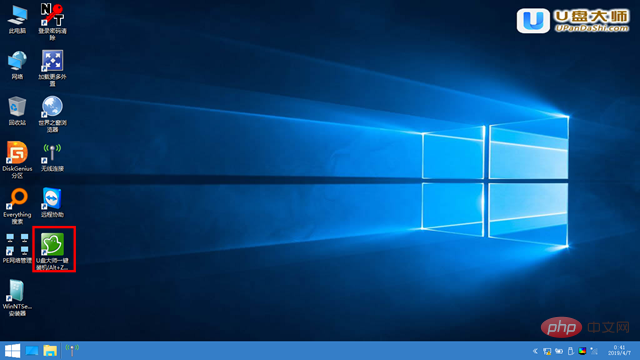
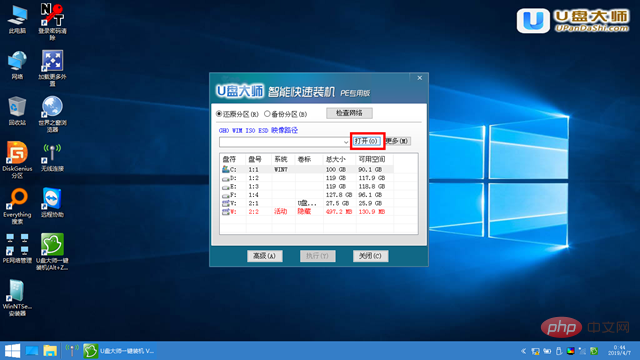 3. 「U Disk Master ワンクリック インストール」と入力した後、「開く」で私たちを選択してください。 「」ボタン ISO ファイルを USB ブートディスクにコピーします。
3. 「U Disk Master ワンクリック インストール」と入力した後、「開く」で私たちを選択してください。 「」ボタン ISO ファイルを USB ブートディスクにコピーします。 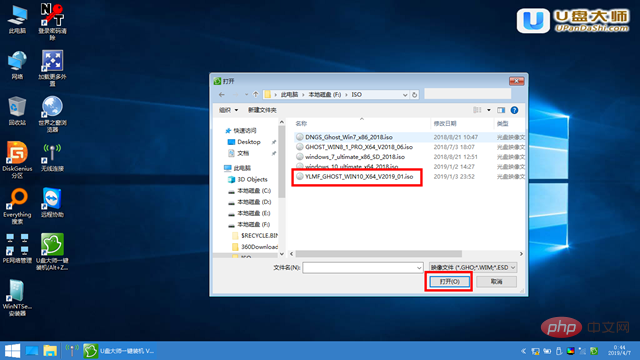
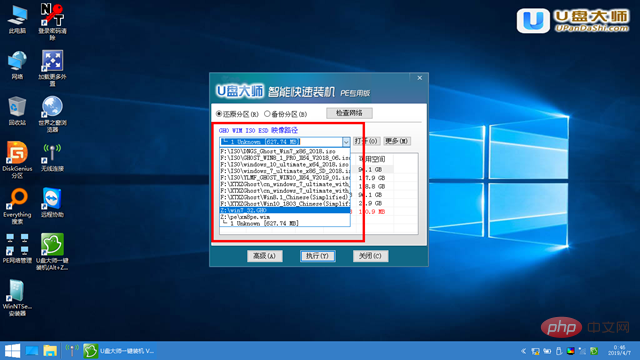
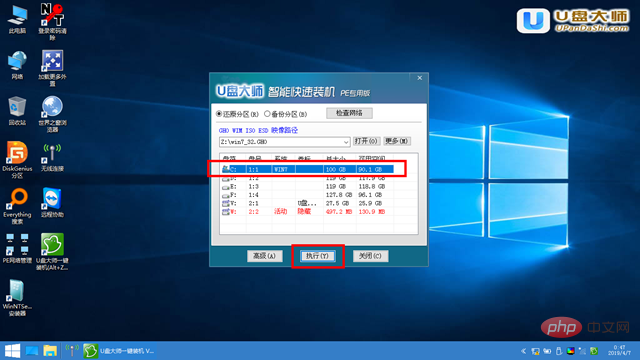 6. 復元するパーティションを選択します。デフォルトは次のとおりです。通常は C: ドライブを選択し、「OK」をクリックします。
6. 復元するパーティションを選択します。デフォルトは次のとおりです。通常は C: ドライブを選択し、「OK」をクリックします。 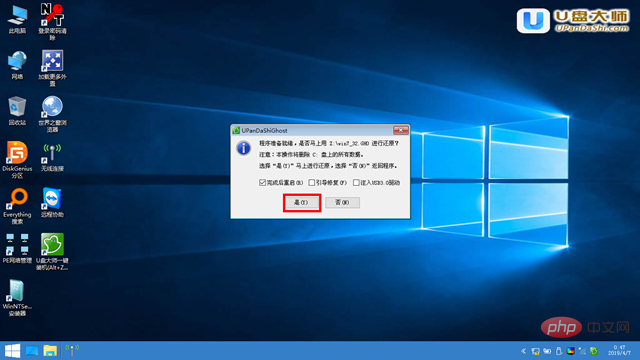
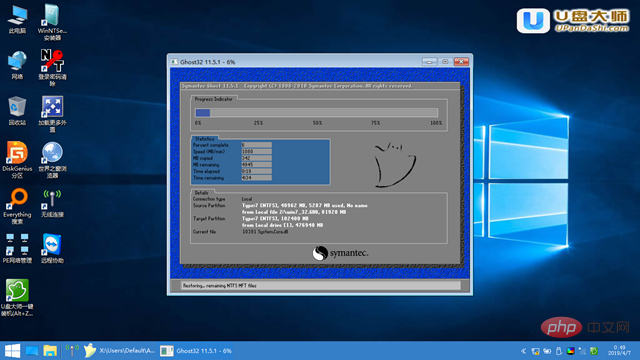
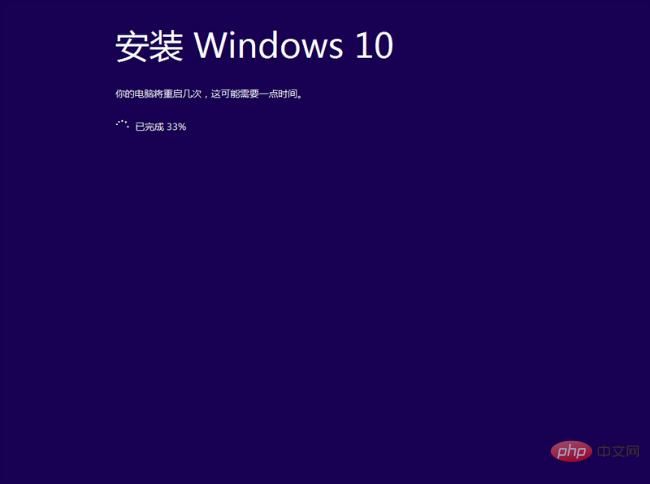
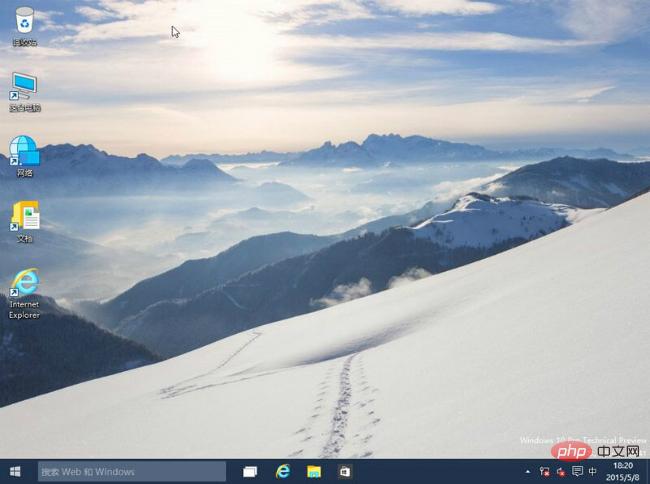 ##Windows に関するその他の問題については、「
##Windows に関するその他の問題については、「
#
以上がUSB ディスクから win10 システムを再インストールする詳細な手順の詳細内容です。詳細については、PHP 中国語 Web サイトの他の関連記事を参照してください。