
U ディスクのロック解除方法: レジストリを変更することでロックを解除できます。スタート メニューで [ファイル名を指定して実行] をクリックし、regedit.exe と入力し、HKEY_LOCAL_MACHINE\\SYSTEM\\CurrentControlSet\\Control\ と入力します。 \StorageDevicePolicies 。 StorageDevicePolicies 項目がない場合は、この項目を作成します。 WriteProtect という名前の Dword 値を作成し、その値を 0 に設定します。
具体的な手順は次のとおりです:
1. コンピュータのオペレーティング システムのデスクトップで、オペレーティング システムの [スタート] メニューを見つけて、[スタート] ボタンを右クリックします。デスクトップの左下隅に移動し、ポップアップ メニューで [実行] メニュー項目をクリックします。
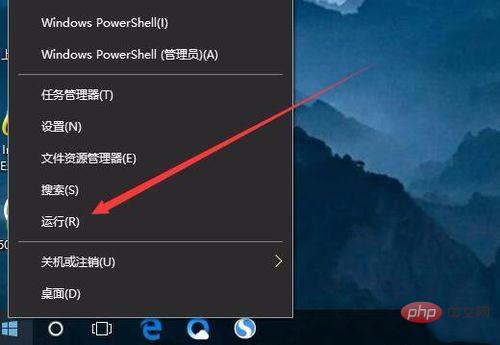
2. オペレーティング システムの [スタート] メニューを開き、[メニュー] で [ファイル名を指定して実行] オプションを見つけて、マウスをクリックしてコマンド regedit を入力します。表示されるダイアログウィンドウを選択し、「OK」ボタンをクリックします。
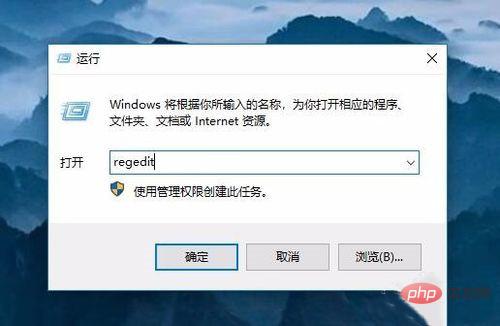
3. 表示されるダイアログ ウィンドウで、コマンド regedit を入力してレジストリ エディタを開き、HKEY_LOCAL_MACHINE\SYSTEM\CurrentControlSet\Control\Storage レジストリ キーを見つけます。窓。
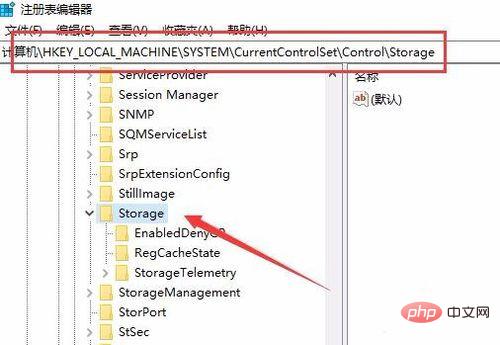
#4. レジストリ エディタで Storage レジストリ キーを右クリックし、ポップアップ メニューの [新規/キー] メニュー項目をクリックします。
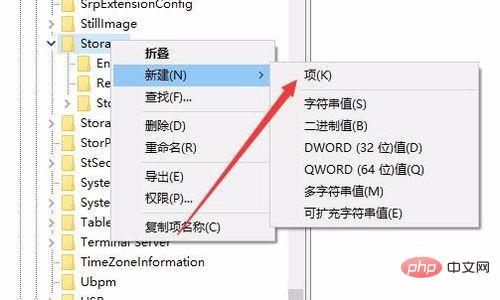
5. 新しく作成したレジストリ キーの名前を StorageDevicePolicies に変更します。レジストリ キーをクリックした後、右側の空白スペースを右クリックし、[新規/Dword ( 32 ビット) 値」メニュー項目。
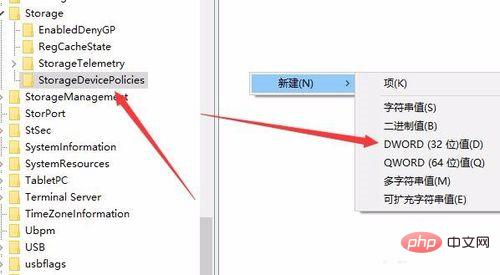
6. 新しく作成したレジストリ キー値の名前を WriteProtect に変更し、キー値を右クリックして、ポップアップ メニューの [変更] メニュー項目をクリックします
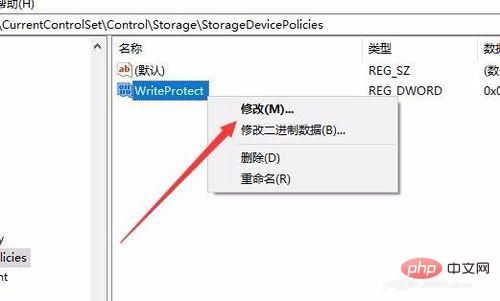
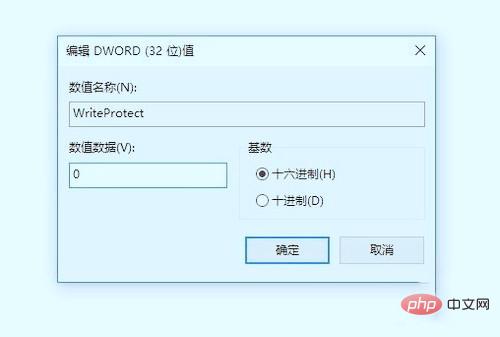
以上がUSBフラッシュドライブのロックを解除する方法の詳細内容です。詳細については、PHP 中国語 Web サイトの他の関連記事を参照してください。