FTP サーバー (File Transfer Protocol Server) は、インターネット上でファイルの保存とアクセス サービスを提供するコンピュータであり、FTP プロトコルに従ってサービスを提供します。 FTP はファイル転送プロトコルです。名前が示すように、これはファイルの転送に特化して使用されるプロトコルです。簡単に言うと、FTP プロトコルをサポートするサーバーが FTP サーバーです。
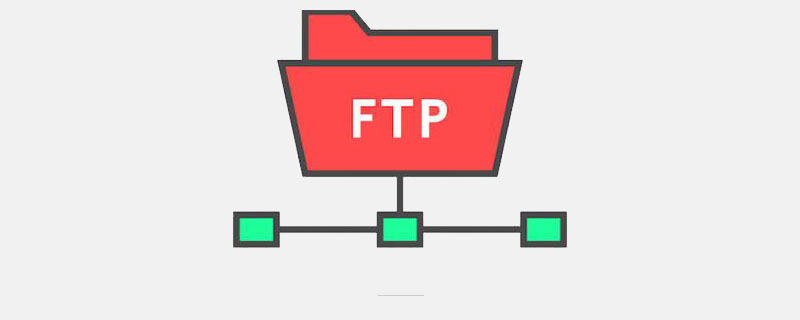
FTP ファイルのアップロードおよびダウンロード機能を開発する必要がある場合は、デバッグを容易にするために、このマシン上にローカル FTP サーバーを構築する必要があります。
ステップ 1: IIS Web サーバーの構成
1.1 コントロール パネルで [プログラム] を見つけて開きます
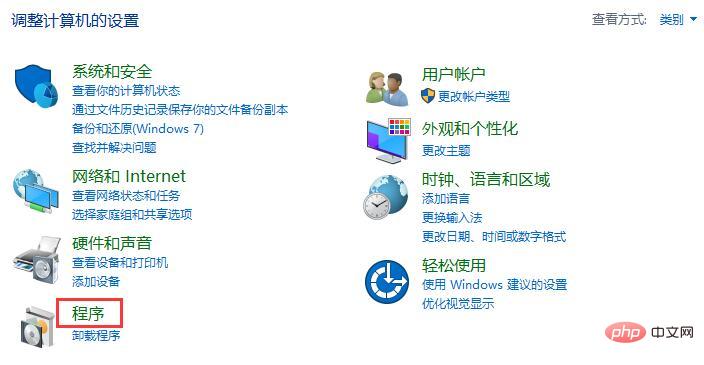
#1.2 プログラム インターフェイスで [Windows の機能の有効化または無効化] を見つけて開きます。
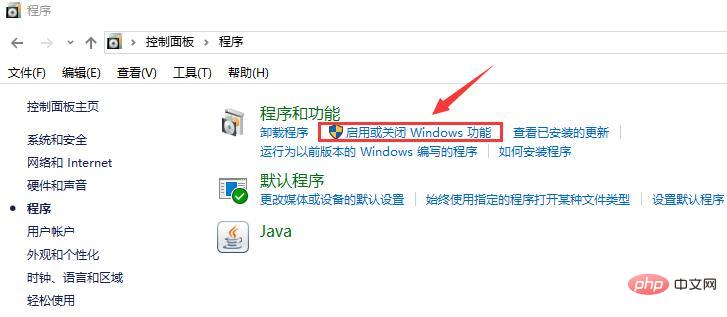
#1.3 上記 2 つの手順は 1 つの手順に簡略化することもできます。[Win R ] ショートカット キーを押してファイル名を指定して実行ダイアログ ボックスを開き、「optionalfeatures」と入力して Enter キーを押します。
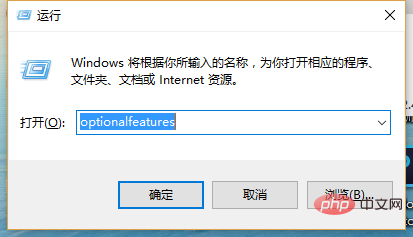
1.4 「」からインターネット インフォメーション サービス (または中国語版のインターネット インフォメーション サービス) を見つけます。 「Windows の機能を有効または無効にする」ポップアップ ウィンドウで、
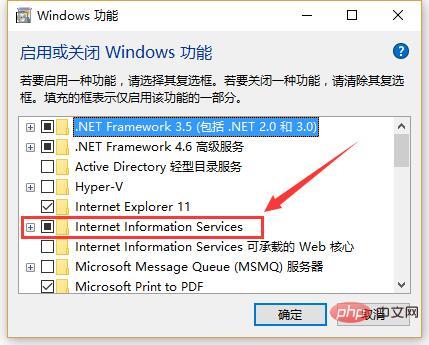
#1.5 Configure IIS を開き、[OK
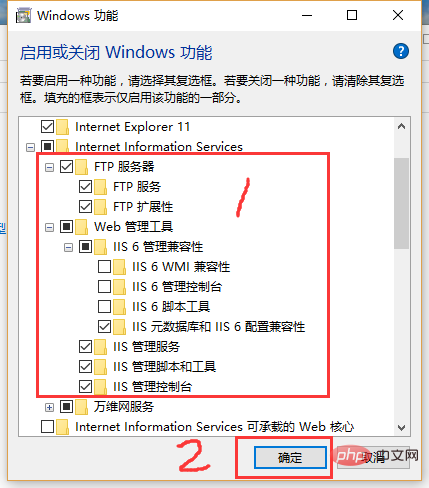
] をクリックします。 ##ステップ 2: IIS Web サイトを構成する
2.1 [スタート] メニューで「IIS」を検索し、クリックして IIS マネージャーに入ります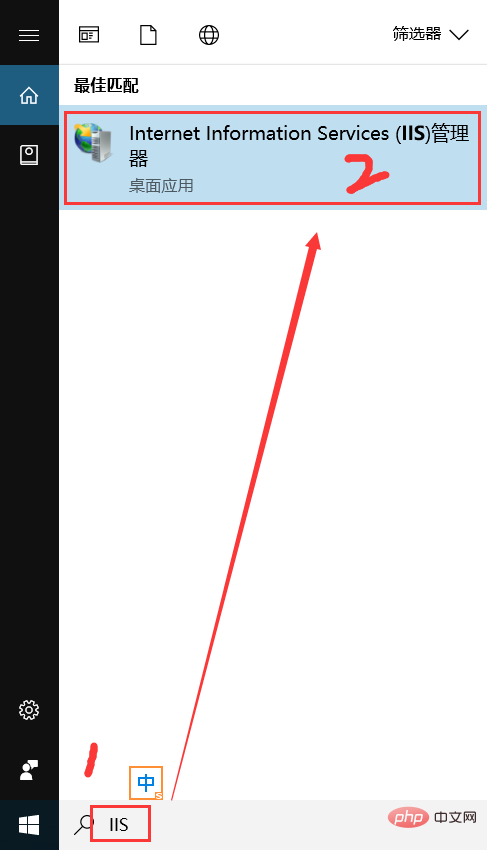
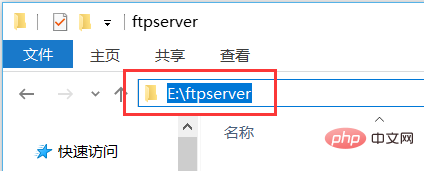
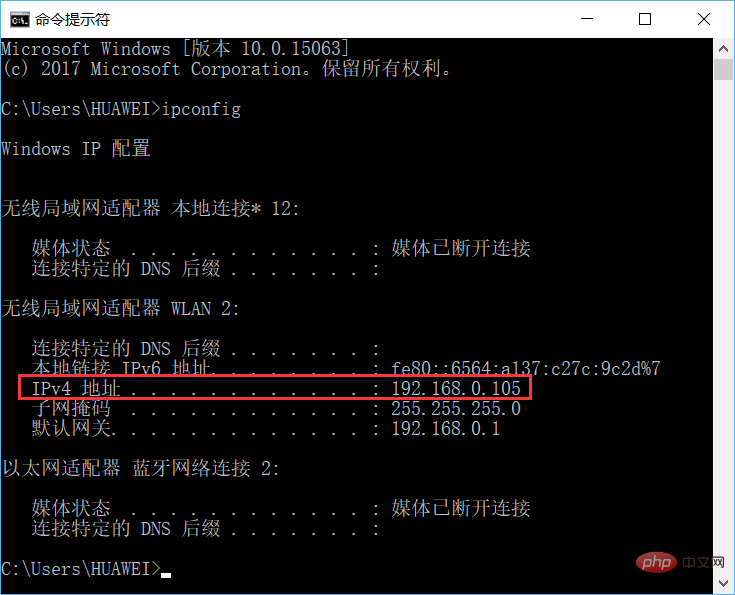
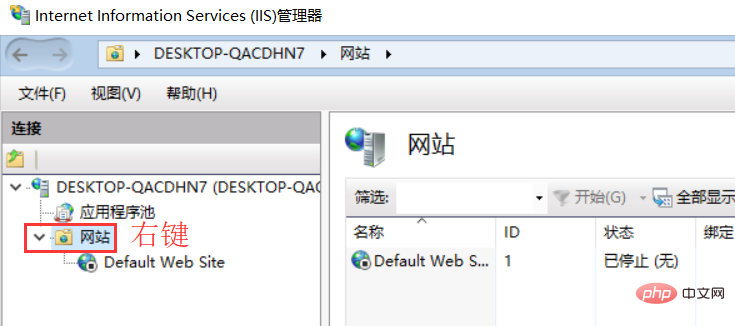 #2.2.4 IIS Web サイト マネージャーの [Web サイト] ポップアップ メニューを右クリックし、[FTP サイトの追加] をクリックします。
#2.2.4 IIS Web サイト マネージャーの [Web サイト] ポップアップ メニューを右クリックし、[FTP サイトの追加] をクリックします。
#2.2.5 Web サイトを構成します (Web サイト名: FtpSite 物理パス: E:\ftpserver ローカル IP アドレス (ドロップダウン メニュー選択から): 192.168.0.105) 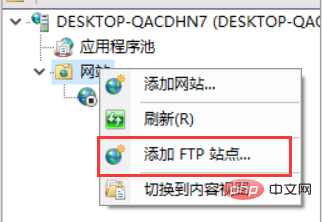
IP ポート番号 SSL 設定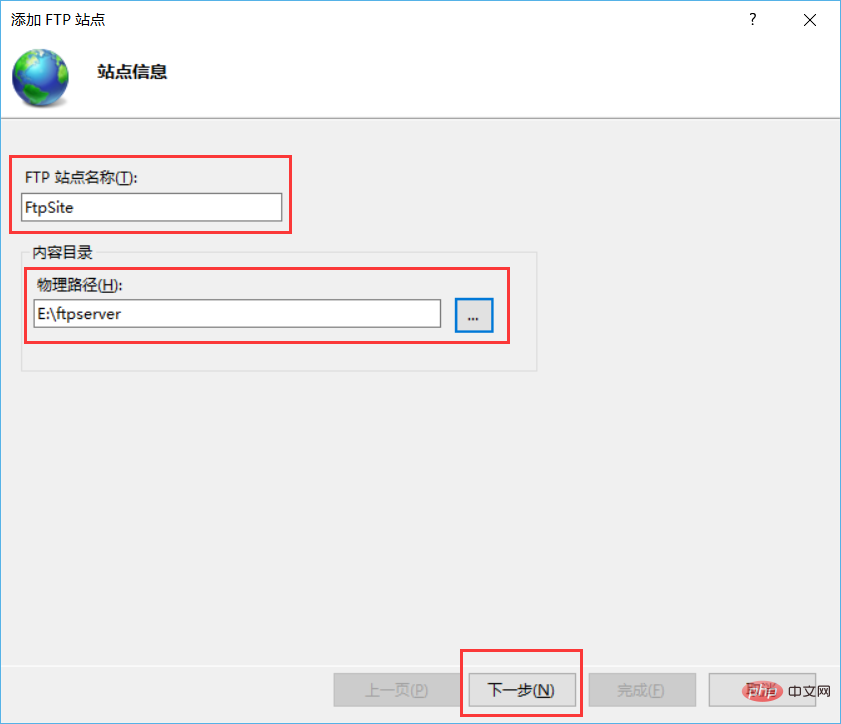
認証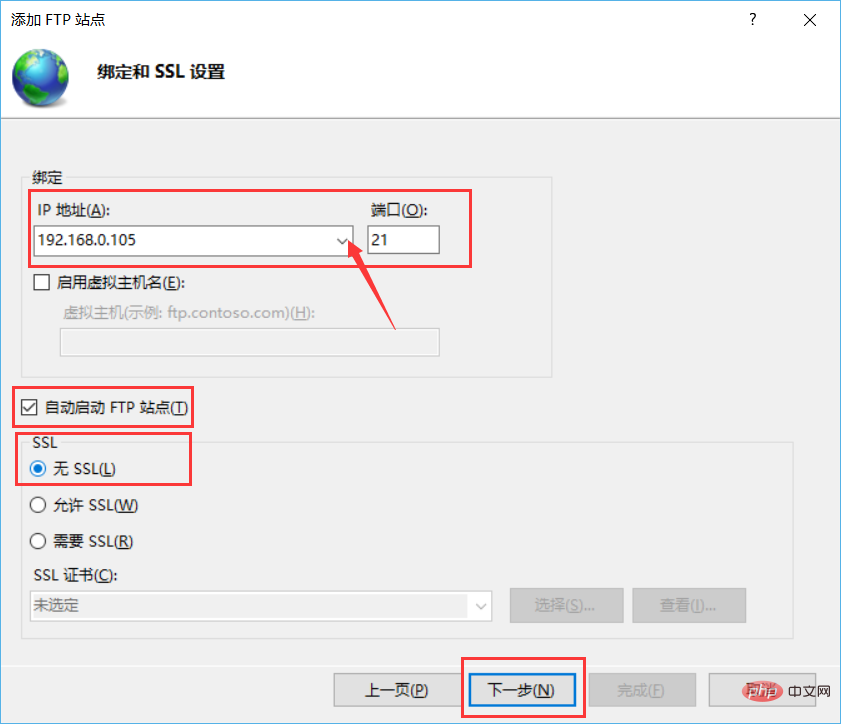
##ステップ 3: FTP サイトをテストします (最初は物理パス: E:\ftpserver (ファイルを置くだけです)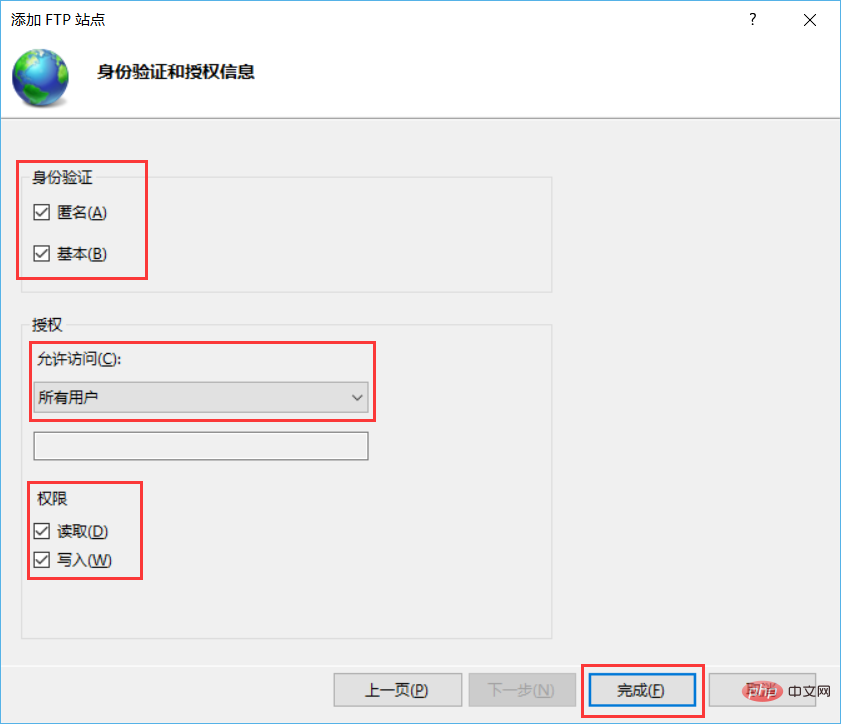 3.1 ブラウザまたはファイルマネージャーのアドレスバーにftpアドレス(ftp://192.168.0.105)を入力します
3.1 ブラウザまたはファイルマネージャーのアドレスバーにftpアドレス(ftp://192.168.0.105)を入力します
FTPアドレスを入力する際は、ユーザーとパスワードが必要であることがわかりました (これは状況によって異なりますが、デフォルトで直接アクセスできるものもあります) が、構成プロセス中にユーザーとパスワードを設定する手順が表示されないようです。大丈夫、自分たちでできます。セットアップしてください。 3.2 IIS マネージャーで FTP 認証を構成し、匿名認証 (パスワードなし) を有効にします。
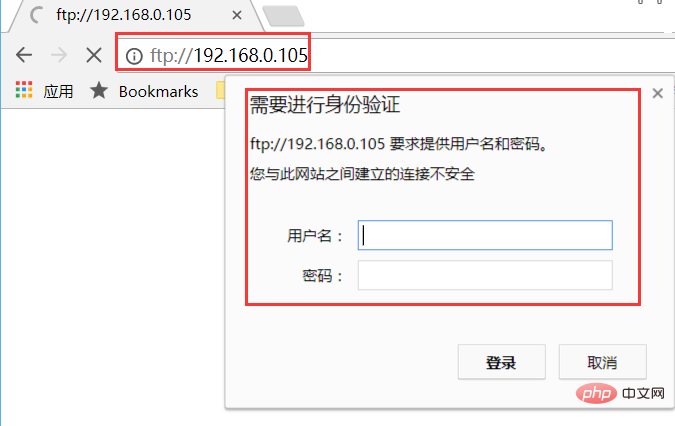
#3.3 もう一度テストし、ブラウザまたはファイル マネージャーのアドレス バーの FTP アドレス (ftp://192.168.0.105) 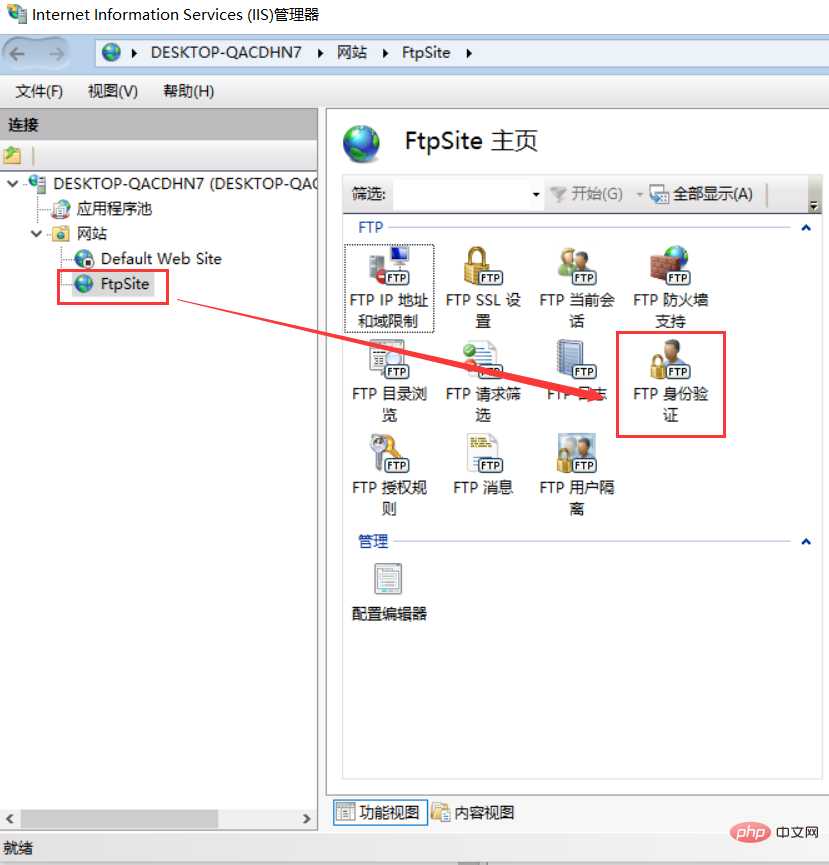
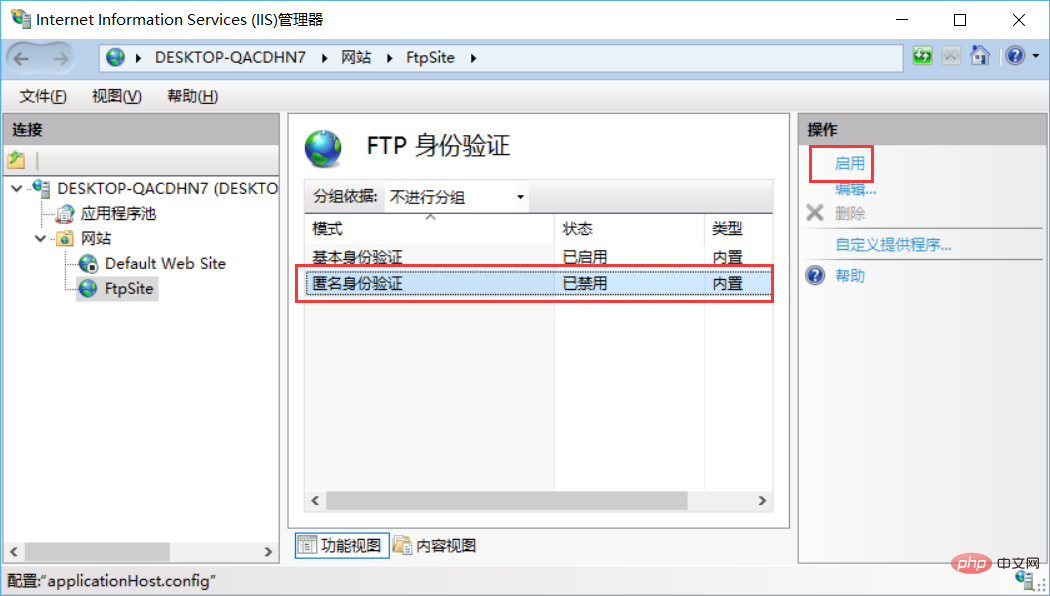 #3.4 FTP サイトのユーザー名とパスワードを構成します
#3.4 FTP サイトのユーザー名とパスワードを構成します
3.4 .1 IIS マネージャーで FTP 認証を構成し、匿名認証を無効にし、基本認証を有効にします (再度アクセスするときにユーザー名とパスワードの入力を求められます)
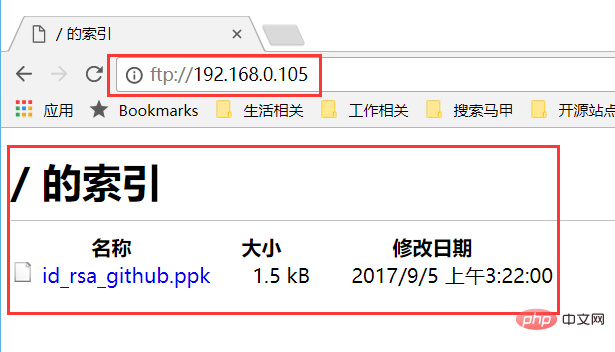
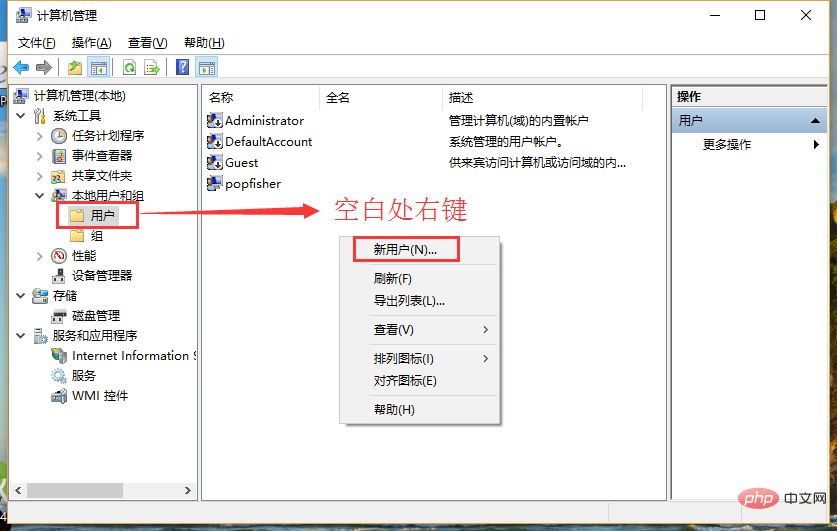
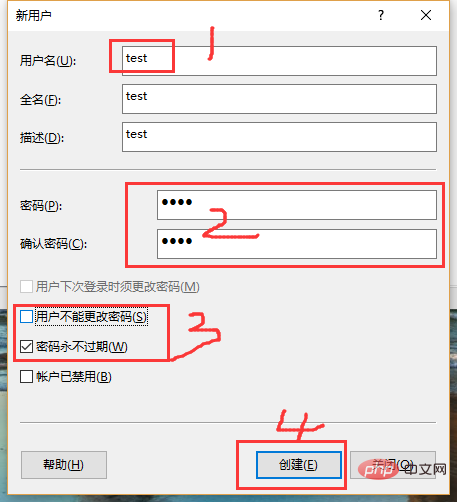
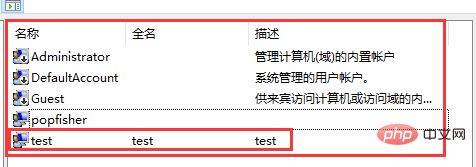
注: 注意していれば、アカウントがこれが私たちのコンピュータ アカウントなので、新しいテスト ユーザーを作成しなくても、コンピュータへのログインに使用するユーザー名とパスワードを使用して FTP サイトにログインできるはずです。
3.4.3 再度テストします。ブラウザまたはファイル マネージャーのアドレス バーに FTP アドレスを入力し、ユーザー名: test、パスワード: test (ftp://192.168.0.105)
を入力します。 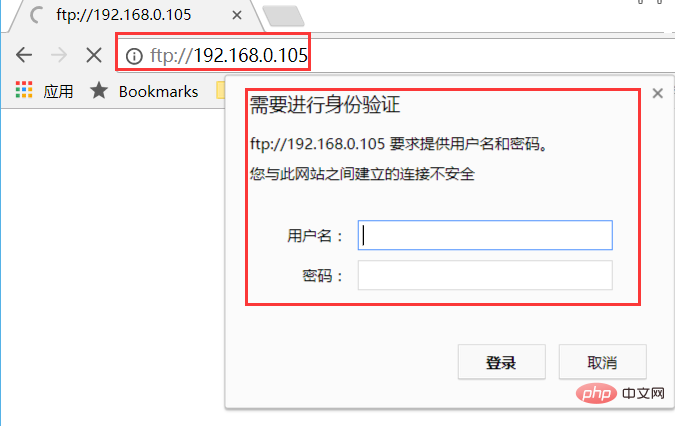
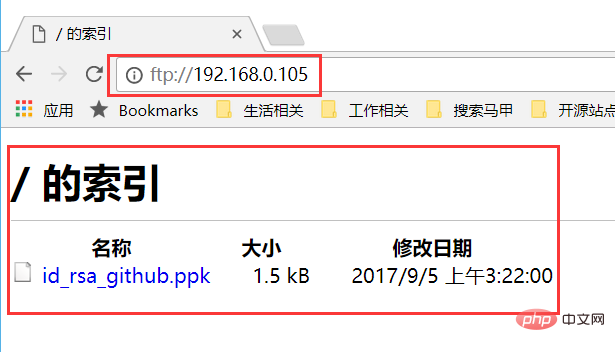
これで、簡単な FTP サーバーが正常にセットアップされました。同じ LAN 内の他の人があなたのコンピュータにアクセスして、相互にファイルを転送できるようになります。ファイルの転送は 1 つの目的ですが、この記事は主に Java アップロードおよびダウンロード プロジェクトのテスト サーバーとして使用することを目的としています。
以上がFTPサーバーの設定方法の詳細内容です。詳細については、PHP 中国語 Web サイトの他の関連記事を参照してください。