
この記事では、誰もが操作を学習し比較できるようにするための MySQL Workbench の使用方法を紹介します。
推奨コース: MySQL チュートリアル 。

#1. レイアウトの概要
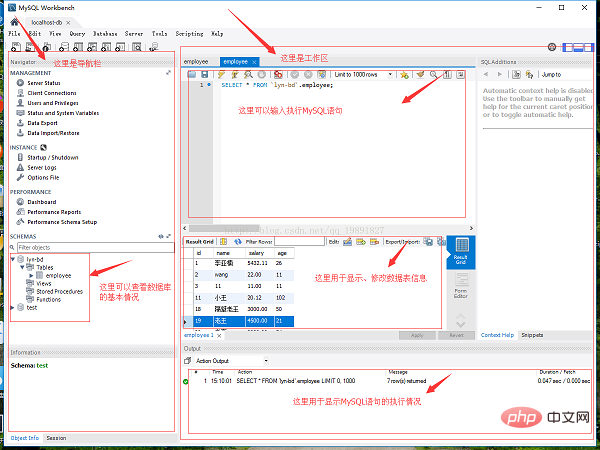
2. データベースの作成
#ステップ 1: 下の図の赤い領域をクリックします
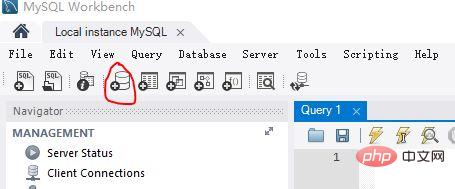
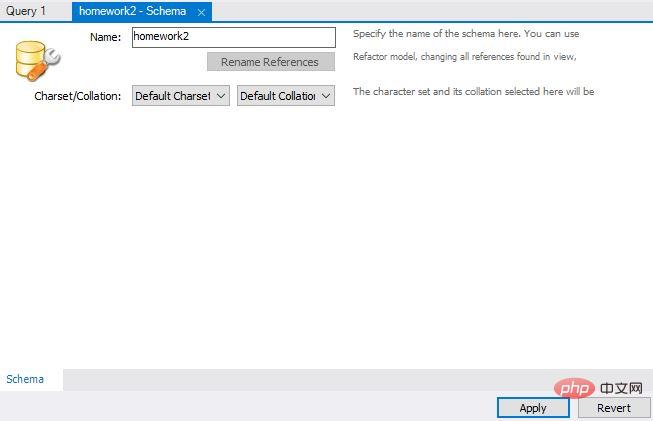
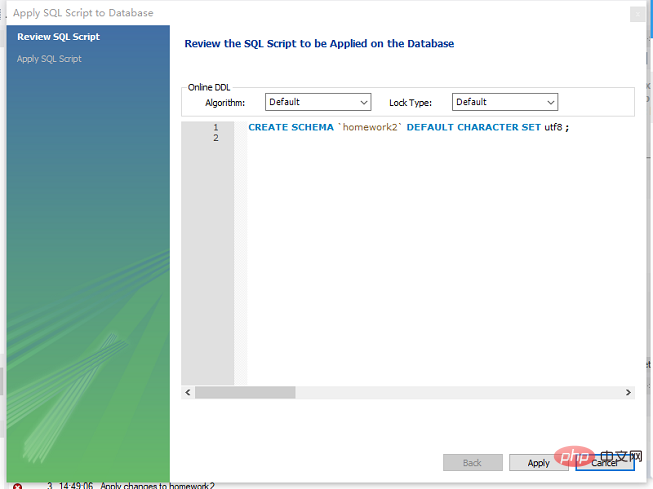
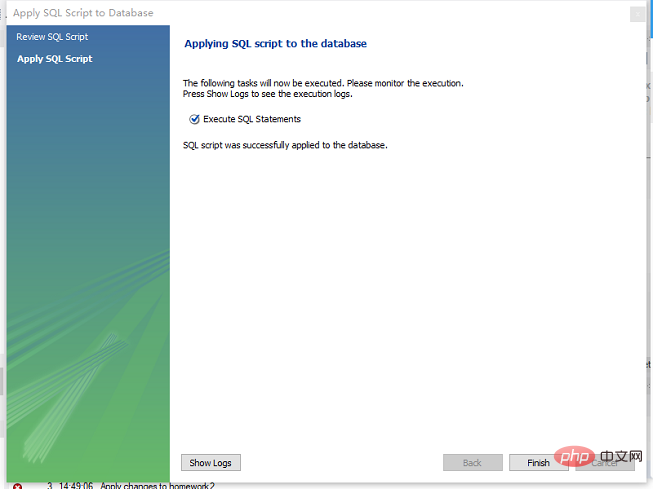
ステップ 1: データベースを選択してダブルクリックします
##ダブルクリック後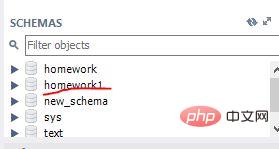
##ステップ 2: テーブルを右クリックし、[テーブルの作成] を選択します。 ; 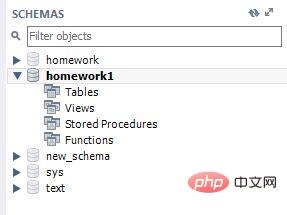
ステップ 3: テーブルのフィールド情報を入力します
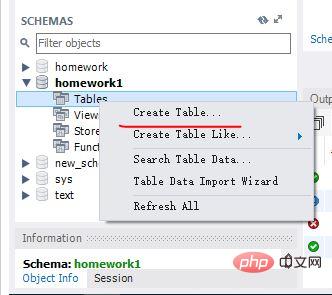 PK: 主キー
PK: 主キー
NN: null、空ではありません UQ: 一意の一意のインデックス
 4. データのインポート
4. データのインポート
ステップ 1: テーブルを右クリックし、[行の選択 - 制限 1000] を選択します
ステップ 2 : 少量データの書き込み
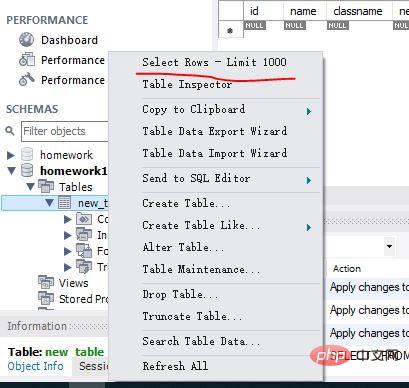 少量のデータの場合は、リストに直接データを入力します
少量のデータの場合は、リストに直接データを入力します
# #ステップ 3: 多数のデータ インポート方法
##Excel テーブルをワークベンチにインポートするには 2 つの方法があります:方法 1: 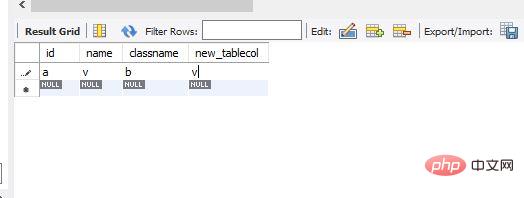 矢印が指すボタンをクリックし、.csv ファイルを選択し (Excel をサブタイプ ファイルとして保存)、インポートの完了を確認します。ただし、この方法には欠陥があり、順番にインポートされます。テーブル内のフィールドの順序と、すべての Excel フィールドがテーブル内のフィールドと一致している必要があります。フィールドの順序はまったく同じですが、そうでない場合は、Excel に空の列を挿入するだけです。
矢印が指すボタンをクリックし、.csv ファイルを選択し (Excel をサブタイプ ファイルとして保存)、インポートの完了を確認します。ただし、この方法には欠陥があり、順番にインポートされます。テーブル内のフィールドの順序と、すべての Excel フィールドがテーブル内のフィールドと一致している必要があります。フィールドの順序はまったく同じですが、そうでない場合は、Excel に空の列を挿入するだけです。
#方法 2:
はより複雑ですが、手動で対応させることができます :
1. 図に示すように、インポートするテーブルを選択し、右クリックします。図: [最初のものは選択しない]
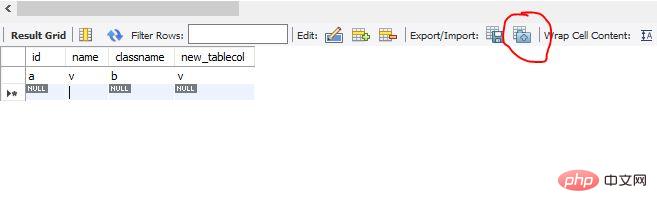 2 、準備するインポートされたファイルを選択し、次の
2 、準備するインポートされたファイルを選択し、次の
を保持します。
注: 赤い丸でマークされたボタンをクリックしてオプション (意見) をポップアップし、CR LF (Windows システム "/r/n") を選択します; エンコード形式 utf-8; リスト部分で対応するフィールドを選択します必要に応じて、実行が完了するまで「次へ」をクリックすると、データのインポートが完了します。
以上がMySQL ワークベンチの使用方法の詳細内容です。詳細については、PHP 中国語 Web サイトの他の関連記事を参照してください。