この記事では、NotePad で Python 環境を構成する詳細なプロセス (写真とテキスト) を紹介します。必要な方は参考にしていただければ幸いです。
メモ帳のダウンロード アドレス:
//m.sbmmt.com/xiazai/gongju/92
1表示スペースとインジケーターこれが推奨される理由Python ステートメントが同じレベルにあるかどうかの判断は主にインデントに依存するためです。 Python プログラムで最も恐れられるのは、スペースとタブの混合使用です。これにより、発見が困難なエラーが発生することがあります。特にインターネットからソースコードをダウンロードする場合、常に実行中に問題が発生します。下図の丸で囲った部分にチェックを入れると、NotePad では スペースが「.」、Tab キーが「→」 と表示されるので、識別しやすくとても便利です。
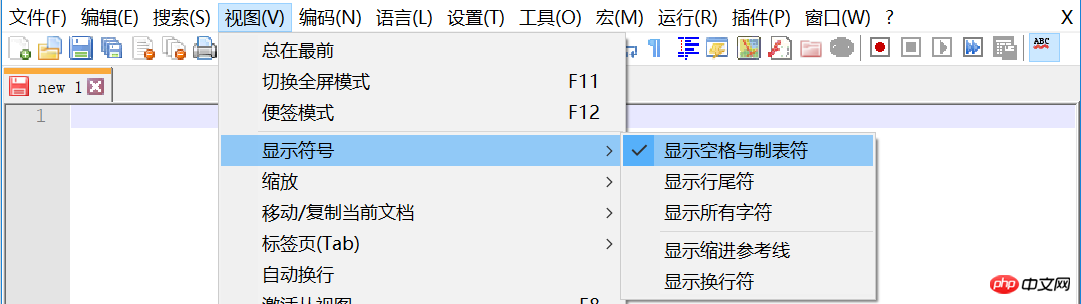
これをチェックすると、コードが非常に長い場合、自動的に改行されるので、 を表示するためにスライダーをドラッグする必要はありません。
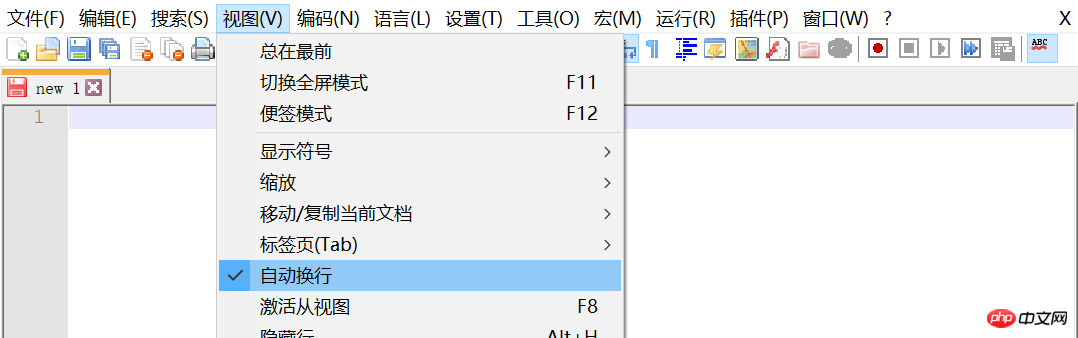
このタブ記号を完全にスペース (4) に置き換えることを強くお勧めします。スペースとタブが混在する問題を解決します。
メモ帳 ->「設定」メニュー ->「環境設定」ボタン ->「言語」ボタン
以下のように変更します場所。
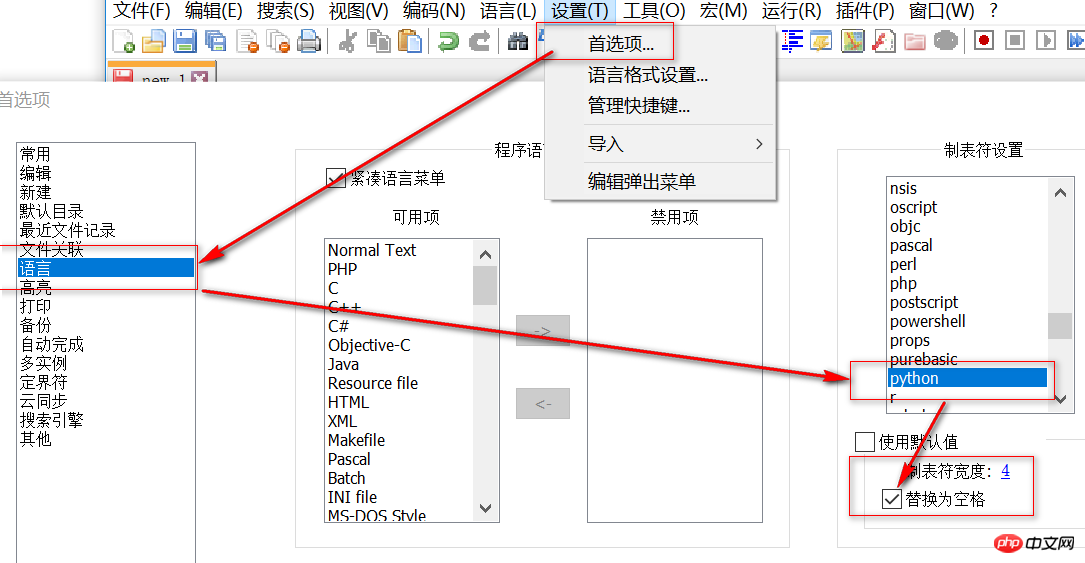
NotePad を使用できるように、これらの場所をチェックすることをお勧めします。他の部分を完了するのに自動的に役立ちます。
##メモ帳 ->「設定」メニュー ->「環境設定」ボタン ->「オートコンプリート」ボタン以下に示すように、これを変更します場所。
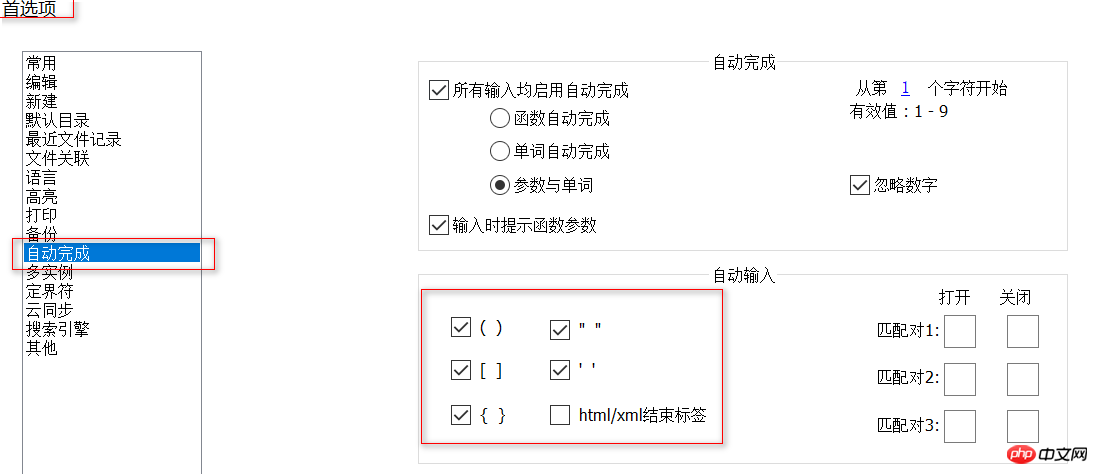
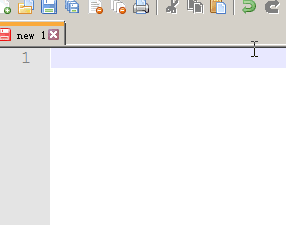
cmd /k python "$(FULL_CURRENT_PATH)" & ECHO. & PAUSE & EXIT
注: ここでの通常の操作の前提条件は、Python が環境変数に追加されていることです。つまり、cmd に Python を入力するとコマンドを正常に解析できます。
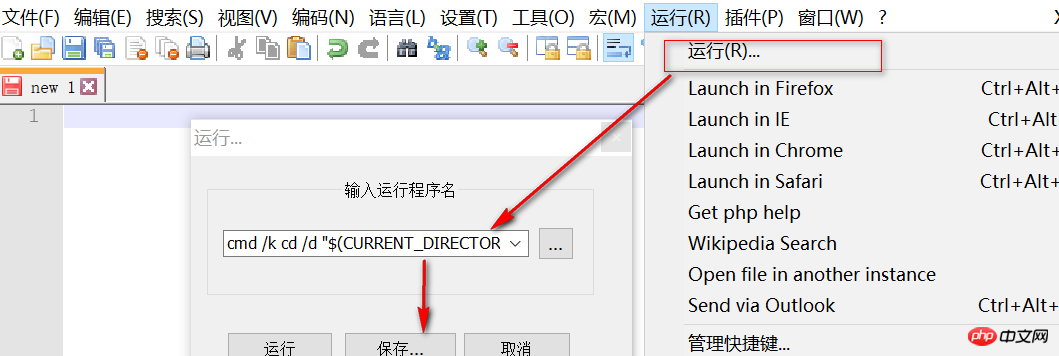
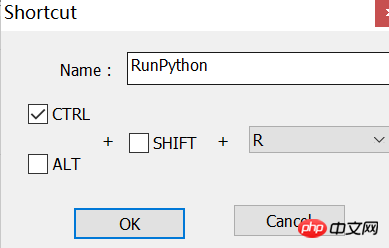

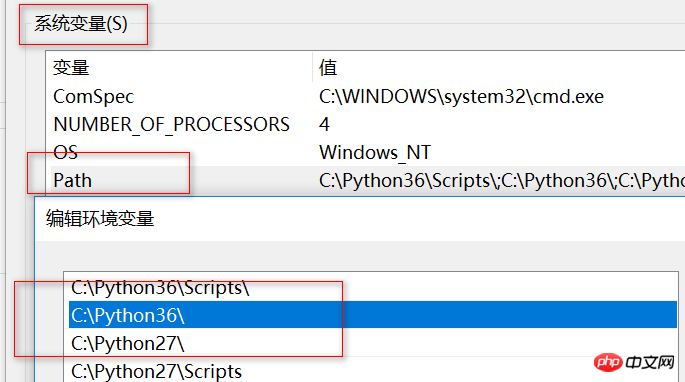
 7Python プログラムを実行します
7Python プログラムを実行します
以上がNotePad++ で Python 環境を構成する詳細なプロセス (画像とテキスト)の詳細内容です。詳細については、PHP 中国語 Web サイトの他の関連記事を参照してください。






