
この記事の内容は、Linux に接続するためのユーザー名とパスワードの認証に関するものです。必要な方は参考にしていただければ幸いです。
SSH キー ペアを使用している場合は、「SSH キー ペアを使用した Linux インスタンスへの接続」を参照してください。
ECS コンソールの管理端末を使用する場合は、「ステップ 3: ECS インスタンスに接続する」を参照してください。
前提条件
リモート接続する前に、次の作業を完了する必要があります:
インスタンスは実行状態である必要があります。インスタンスが実行されていない場合は、インスタンスを起動します。
インスタンスにはログイン パスワードが設定されています。未設定の場合やパスワードを紛失した場合は、パスワードを再設定してください。
インスタンスはパブリック ネットワークにアクセスできます:
プライベート ネットワーク (VPC) では、インスタンスの作成時に帯域幅を購入してパブリック IP アドレスに割り当てるか、インスタンスの作成後に Elasticity アドレスをバインドします。インスタンスのパブリック IP アドレス。
クラシック ネットワークでは、インスタンスにパブリック IP アドレスを割り当てる必要があります。パブリック IP アドレスを取得する方法は次のとおりです。
サブスクリプション インスタンスであっても、従量課金制インスタンスであっても、インスタンスの作成時に帯域幅を購入している限り、パブリック IP アドレスが割り当てられます。パブリックIPアドレス。
サブスクリプション インスタンスの作成時に帯域幅を設定しなかった場合は、構成をアップグレードまたはダウングレードしてパブリック IP アドレスを取得できます。
インスタンスが配置されているセキュリティ グループは、次のセキュリティ グループ ルールを追加する必要があります (特定の操作については、セキュリティ グループ ルールの追加を参照してください):
ネットワーク タイプ ネットワーク カード タイプ ルールの方向 認可ポリシープロトコル タイプ ポート範囲 認可タイプ 認可オブジェクト優先度
VPC 設定不要 インバウンド方向 SSH(22) 22/22 アドレス セグメント アクセスを許可 0.0.0.0/0 1
クラシック ネットワーク パブリック ネットワーク

操作手順
ローカル デバイスのオペレーティング システムに応じて、SSH プロトコルを使用して Linux インスタンスにリモート接続できます。
ローカル デバイスは Windows オペレーティング システムを使用します
ローカル デバイスは Linux または Mac OS X システムを使用します
ローカル デバイスは Android または iOS システムを使用します
ローカル デバイスが Windows オペレーティング システムを使用している場合
ローカル デバイスが Windows オペレーティング システムを使用している場合は、リモート接続ソフトウェア (PuTTY など) を使用して Linux インスタンスに接続できます。このドキュメントでは、PuTTY を例として使用して、Linux インスタンスにリモート接続する方法を説明します。以下の操作を行う前に、まず PuTTY をダウンロードしてください。
説明
特定の操作については、アシスタント シリーズ: Linux インスタンスにリモートで接続する方法のビデオもご覧ください。
次の手順に従って、Linux インスタンスに接続します。
putty.exe をダブルクリックしてプログラムを起動し、PuTTY メイン インターフェイスに入ります。
構成セッション:
ホスト名: インスタンスのパブリック IP アドレスまたは Elastic パブリック IP アドレスを入力します。
ポート: 22 を入力します。
接続タイプ: SSH を選択します。
(オプション) 保存されたセッション: 今後、上記の情報を入力せずにログイン インターフェイスに直接入りたい場合は、このセッションに簡単に識別できる名前をここで指定し、[保存] をクリックして保存します。
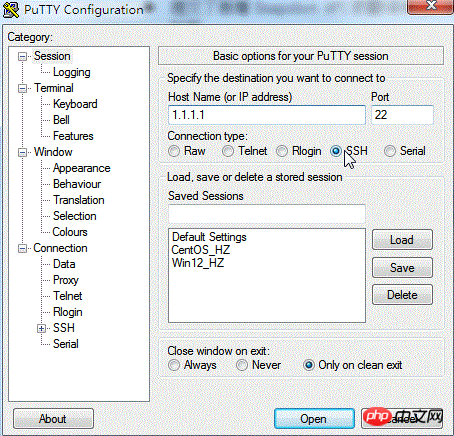
「開く」をクリックしてログインページに入ります。
説明
初回接続時に次の警告が表示され、PuTTY がリモート サーバー (インスタンス) の信頼性を確認できず、サーバーの公開キー フィンガープリントしか提供できないことを示します。サーバーを信頼するかどうかを確認し、その公開キーのフィンガープリントをローカル マシンのレジストリに追加する必要があります。通常、ログイン時にこの警告が再度表示される場合は、インスタンスが中間者攻撃を受けている可能性があることを意味します。この警告の詳細については、PuTTY 公式 Web サイトのドキュメントを参照してください。
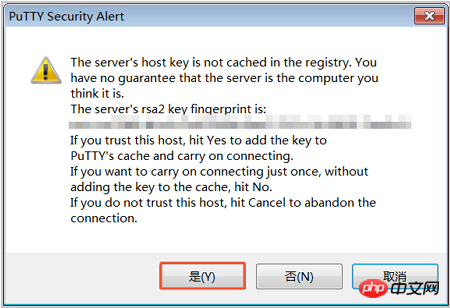
プロンプトに従って、ECS インスタンスのユーザー名 (デフォルトは root) とパスワードを入力し、Enter キーを押して確認します。
説明
通常、Linux システムではパスワード入力プロセスは表示されません。
次のような情報が PuTTY インターフェイスに表示されたら、インスタンスに正常に接続されたことを意味します。
Welcome to Alibaba Cloud Elastic Compute Service !
この時点で、インスタンスの操作を開始できます。
ローカル デバイスが Linux または Mac OS X システムを使用している場合
ローカル デバイスが Linux または Mac OS X システムを使用している場合は、以下の手順に従ってインスタンスにリモート接続します。
SSH コマンドを入力して接続します: ssh root@インスタンスの (エラスティック) パブリック IP。
インスタンスのログインパスワードを入力します。
次のような情報がインターフェイスに表示されたら、インスタンスに正常に接続されたことを意味します。
Welcome to Alibaba Cloud Elastic Compute Service !
この時点で、インスタンスの操作を開始できます。
ローカルデバイスはAndroidまたはiOSシステムを使用しています
以上がLinux の例 (1) ユーザー名とパスワードの認証を使用して Linux に接続するの詳細内容です。詳細については、PHP 中国語 Web サイトの他の関連記事を参照してください。