
今回は、react-navigation を使用する手順について詳しく説明します。react-navigation を使用する際の 注意事項 は何ですか?実際の事例を見てみましょう。
1. 主なコンポーネント
使用形態に応じて主に 3 つの部分に分かれます:2. 1 を使用して新しいプロジェクトを作成します
react-native init ComponentDemo
2. このライブラリをアプリケーションにインストールします
npm install --save react-navigation
インストール完了 ベータ版(v1.0.0~beta.7)であることが分かりましたが、落とし穴が!?この落とし穴については後ほど詳しく説明します~
3. TabNavigator、StackNavigator、DrawerNavigator をテストします
(1) 新しい HomePage.js を作成します
import React from 'react';
import {
StyleSheet,
View,
Text,
Button,
Image
} from 'react-native';
import {
StackNavigator,
TabNavigator
} from 'react-navigation';
import ChatScreen from './ChatScreen';
import MinePage from './MinePage';
class HomePage extends React.Component{
static navigationOptions={
title: '首页',//设置标题内容
header:{
backTitle: ' ',//返回按钮标题内容(默认为上一级标题内容)
}
}
constructor(props) {
super(props);
}
render() {
const {navigate} = this.props.navigation;
return (
<View style={styles.container}>
<Text style={{padding:10}}>Hello, Navigation!</Text>
<Button
onPress={() => navigate('Chat',{user:'Sybil'})}
title="点击跳转"/>
</View>
)
}
}
const MainScreenNavigator = TabNavigator({
Home: {
screen: HomePage,
navigationOptions: {
tabBar: {
label: '首页',
icon: ({tintColor}) => (
<Image
source={require('./image/bar_home_nomarl@3x.png')}
style={[{tintColor: tintColor},styles.icon]}
/>
),
},
}
},
Certificate: {
screen: MinePage,
navigationOptions: {
tabBar: {
label: '我的',
icon: ({tintColor}) => (
<Image
source={require('./image/bar_center_normal@3x.png')}
style={[{tintColor: tintColor},styles.icon]}
/>
),
},
}
},
}, {
animationEnabled: false, // 切换页面时不显示动画
tabBarPosition: 'bottom', // 显示在底端,android 默认是显示在页面顶端的
swipeEnabled: false, // 禁止左右滑动
backBehavior: 'none', // 按 back 键是否跳转到第一个 Tab, none 为不跳转
tabBarOptions: {
activeTintColor: '#008AC9', // 文字和图片选中颜色
inactiveTintColor: '#999', // 文字和图片默认颜色
showIcon: true, // android 默认不显示 icon, 需要设置为 true 才会显示
indicatorStyle: {height: 0}, // android 中TabBar下面会显示一条线,高度设为 0 后就不显示线了
style: {
backgroundColor: '#fff', // TabBar 背景色
},
labelStyle: {
fontSize: 12, // 文字大小
},
},
});
const styles = StyleSheet.create({
container:{
flex: 1,
backgroundColor:'#fff'
},
icon: {
height: 22,
width: 22,
resizeMode: 'contain'
}
});
const SimpleApp = StackNavigator({
Home: {screen: MainScreenNavigator},
Chat:{screen:ChatScreen},
});
export default SimpleApp;(2) 新しい ChatScreen.js を作成します
import React from 'react';
import {
Button,
Image,
View,
Text
} from 'react-native';
class ChatScreen extends React.Component {
static navigationOptions = {
title:'聊天',
};
render() {
const {params} = this.props.navigation.state;
return (
<View style={{backgroundColor:'#fff',flex:1}}>
<Text style={{padding:20}}>Chat with {params.user}</Text>
</View>
);
}
}
export default ChatScreen;(3) を作成します新しい MinePage.js
import React,{Component} from 'react';
import {
Button,
Image,
View,
Text,
StyleSheet
} from 'react-native';
import {
DrawerNavigator
} from 'react-navigation';
import MyNotificationsScreen from './MyNotificationsScreen';
class MinePage extends Component{
static navigationOptions = {
title:'我的',
drawerLabel: '我的',
// Note: By default the icon is only shown on iOS. Search the showIcon option below.
drawerIcon: ({ tintColor }) => (
<Image
source={require('./image/chat@3x.png')}
style={[styles.icon, {tintColor: tintColor}]}
/>
),
};
render(){;
return(
<View style={{backgroundColor:'#fff',flex:1}}>
<Text style={{padding:20}}>Sybil</Text>
<Button
style={{padding:20}}
onPress={() => this.props.navigation.navigate('DrawerOpen')}
title="点击打开侧滑菜单"
/>
</View>
);
}
}
const styles = StyleSheet.create({
icon: {
width: 24,
height: 24,
},
});
const MyChatNavigator = DrawerNavigator({
MyChat: {
screen: MinePage,
},
Notifications: {
screen: MyNotificationsScreen,
},
},{
drawerWidth: 220, // 抽屉宽
drawerPosition: 'left', // 抽屉在左边还是右边
// contentComponent: CustomDrawerContentComponent, // 自定义抽屉组件
contentOptions: {
initialRouteName: MinePage, // 默认页面组件
activeTintColor: '#008AC9', // 选中文字颜色
activeBackgroundColor: '#f5f5f5', // 选中背景颜色
inactiveTintColor: '#000', // 未选中文字颜色
inactiveBackgroundColor: '#fff', // 未选中背景颜色
style: { // 样式
}
}
});
export default MyChatNavigator;(4) MyNotificationsScreen.js
import React from 'react';
import {
StyleSheet,
View,
Text,
Button,
Image
} from 'react-native';
class MyNotificationsScreen extends React.Component {
static navigationOptions = {
title:'通知',
drawerLabel: '通知',
drawerIcon: ({ tintColor }) => (
<Image
source={require('./image/notif@3x.png')}
style={[styles.tabIcon, {tintColor: tintColor}]}
/>
),
};
render() {
return (
<View style={{backgroundColor:'#fff'}}>
<Button
style={{padding:20}}
onPress={() => this.props.navigation.navigate('DrawerOpen')}
title="点击打开侧滑菜单"
/>
<Button
onPress={() => this.props.navigation.goBack()}
title="返回我的界面"
/>
</View>
);
}
}
const styles = StyleSheet.create({
tabIcon: {
width: 24,
height: 24,
},
});
export default MyNotificationsScreen;を作成します (5)
を実行してエラーを報告しますか?これが先ほどの穴です〜
その理由は何でしょうか?ベータ版のバグであることが判明しました。ディレクトリ内のnode_modules/react-navigation/src/views/Header.jsの12行目を見つけて削除すればOKです~
追記:残念ながら削除してしまいました。このエラーの写真は残さないでください~ この記事を公開しようとしている時点で、最新バージョンは (v1.0.0-beta.9) に変更されており、最新バージョンでは上記のバグが修正されています。
それでは、もう一度実行してみます~
最後の動的レンダリング:
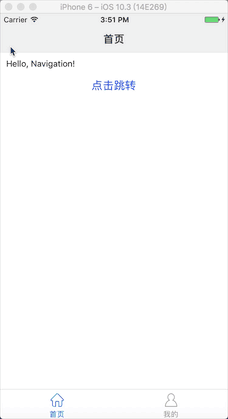 この記事の事例を読んだ後は、この方法を習得したと思います。さらに興味深い情報については、PHP 中国語に関する他の関連記事に注目してください。 Webサイト!
この記事の事例を読んだ後は、この方法を習得したと思います。さらに興味深い情報については、PHP 中国語に関する他の関連記事に注目してください。 Webサイト!
推奨読書:
Vueマルチレベルコンポーネントのprovide/injectの使用方法の詳細な説明Vueの親子コンポーネント値の転送とスロット適用手順の詳細な説明以上がリアクトナビゲーションを使用する手順の詳細な説明の詳細内容です。詳細については、PHP 中国語 Web サイトの他の関連記事を参照してください。