この記事では、navicat for mysql のダウンロード、インストール、簡単な使い方を主に紹介します。navicat for mysql に興味のある方は参考にしてください。
1: Navicat for MySQL をダウンロードします
ダウンロードアドレス: //m.sbmmt.com/xiazai/gongju/757
2: Navicat for MySQL をインストールします
実行→次のステップ → 「同意する」をクリック → インストール パスを選択 → デフォルトのまま、次のステップ → デスクトップ アイコンを作成するかどうかを選択します。デフォルト値を維持することをお勧めします。「次へ」をクリック → インストール → 完了。
3: Navicat for MySQL をクラックする
ダウンロードが完了したら、PatchNavicat.exe ファイルを抽出し、Navicat for MySQL ディレクトリにコピーして実行します (Navigat for MySQL はクローズ済み))、[開始] を選択します。ファイル navicat.exe のプロンプトが表示され、パスが成功しました。これはクラッキングが成功したことを意味します。次に、navicat.exe を開きます。登録する必要があることを再度通知される場合がありますが、心配しないで、再起動してください。
4.
を使用してデータベースに接続します。 (Navicat は最も一般的に使用されるデータベースのほとんどに接続できます。以下では例として mysql を使用します)
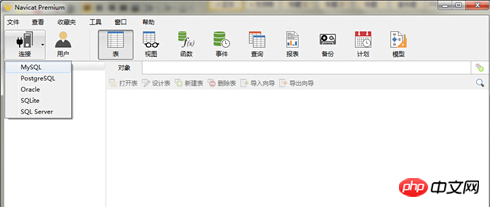
2. Mysql をクリックしてデータベース接続インターフェイスに入ります。 " は好きなように記述できますが、プロジェクトに関連するものが最適です。データベースに接続するホスト名と IP アドレスを入力します。ポートは、デフォルトの mysql はポート 3306 です。ユーザー名とパスワードはデータベースのユーザー名とパスワードです。
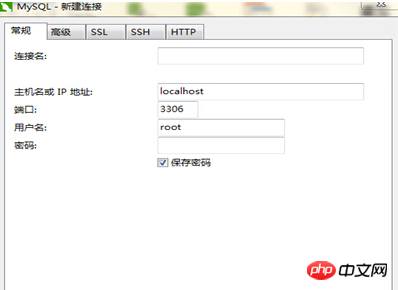
3. データベースに接続できるかどうかをテストするには、[OK] をクリックします。接続に成功したら、以下に示すインターフェイスに入ります。データベースの下のライブラリ名をダブルクリックして、対応するデータベースを開きます
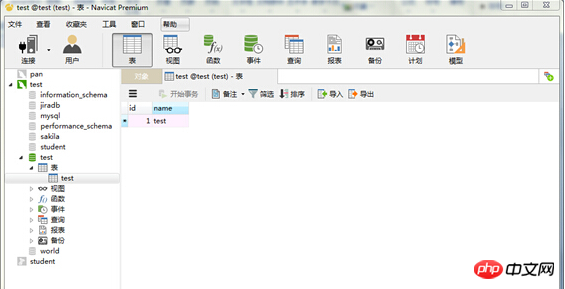
4. テーブルを右クリックし、データベース テーブルの追加を選択する必要があることに注意してください。データベースのフィールド フィールドの追加 フィールドを追加するだけで、フィールドの名前、タイプなどを定義できます。フィールドを定義した後、「保存」をクリックしてテーブル名を入力します。
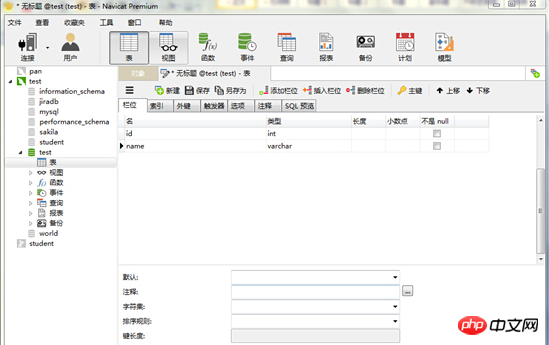
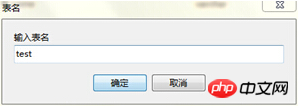
5. データベーステーブルを作成した後、テーブルにデータを挿入できます。データを挿入したら、以下をクリックして「データの追加、データの削除、保存、元に戻す、更新」などの操作をそれぞれ実行します。
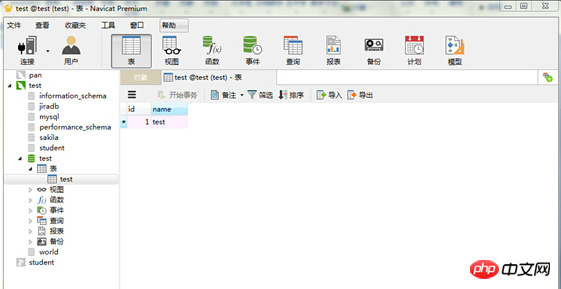
関連する推奨事項:
mysql 登録コードおよび mysql データベース管理ツール用の navicat
MySQL のスケジュールされたデータベースおよびデータ リカバリ操作用の Navicat
使い方データ送信用の MySQL データベース用 Navicat
navicat を使用して MySQL データベース用の新しいユーザーを作成するにはどうすればよいですか?
以上がmysql のダウンロード、インストール、簡単な使用のための navicatの詳細内容です。詳細については、PHP 中国語 Web サイトの他の関連記事を参照してください。