
この記事では主に、Windows での WAMP 環境のセットアップに関するグラフィック チュートリアルを提供します (推奨)。編集者はこれが非常に良いものだと思ったので、皆さんの参考として今から共有します。編集者をフォローして見てみましょう。皆さんのお役に立てれば幸いです。
PHP動作環境:
Linuxでの3つのインストール方法:ソースパッケージインストール、rpmパッケージインストール、統合環境インストール(lnmp)
Windowsインストールの2つの方法:単一ダウンロードインストール、統合環境インストール( AppServ、phpstudy、wamp)
Windows システムに PHP 開発環境をインストールします:
必要なソフトウェアは個別にインストールされます:
インストール前の準備
Apache をインストールする
MySQL をインストールする
PHP をインストールする
phpMyAをインストールする
ソフトウェア名 |
ダウンロードアドレス |
Apacheダウンロード |
http://httpd.org/download.cgi |
PHP ダウンロード |
http://www.php.net/downloads.php |
MySQL |
http://dev.mysql.com/downloads/mysql/、ここで選択したものはインストールです-無料版 |
phpMyAdmin |
http://www.phpmyadmin.net |
apache環境のインストール:
httpd-2.2.21-win32-x86-no_ssl.msi をダブルクリックしてインストールを開始します。インストールへのようこそ画面が表示されます。

「次へ」を直接クリックして続行すると、認可契約が表示されます。

「使用許諾契約の条項に同意します」を選択して使用許諾契約に同意し、「次へ」をクリックして続行すると、インストール手順が表示されます。

「次へ」を直接クリックすると、情報を入力するインターフェースが表示されます。

「ネットワーク ドメイン」には、admin10000.com などのネットワーク ドメイン名を入力します。ネットワーク ドメイン名がない場合は、気軽に入力できます。
「サーバー名」には、ホスト名である www.admin10000.com などのサーバー名を入力します。そうでない場合は、自由に記入してください。
「管理者の電子メール アドレス」には、システム管理者の連絡先電子メール アドレス (webmaster@admin10000.com など) を入力します。システム障害が発生した場合の連絡先メールアドレスが訪問者に提供されます。
ヒント: このマシンでは主に開発のために Apache をインストールするため、最初の 2 つの項目に localhost を入力するだけです。上記 3 つの情報は任意に入力でき、後で httpd.conf ファイル内で変更できます。
以下の 2 つのオプションがあります。1 つは、デフォルトのポート 80 を使用してシステムのすべてのユーザーにインストールし、システム サービスとして自動的に開始することです。もう 1 つは、現在のユーザーにのみインストールし、ポートを使用します。 8080 を選択し、手動で起動します。最初の「すべてのユーザー、ポート 80、サービスとして – 推奨」を選択します。次に、「次へ」をクリックして続行します。
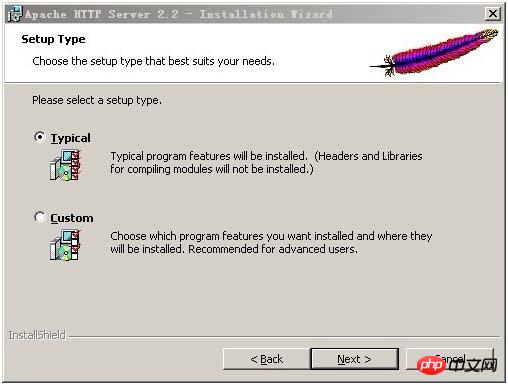
インストール タイプの選択インターフェイスが表示されます。[標準] は標準的なインストールであり、[カスタム] はユーザーがカスタマイズしたインストールです。ここでは [標準] を選択し、[次へ] を押します。
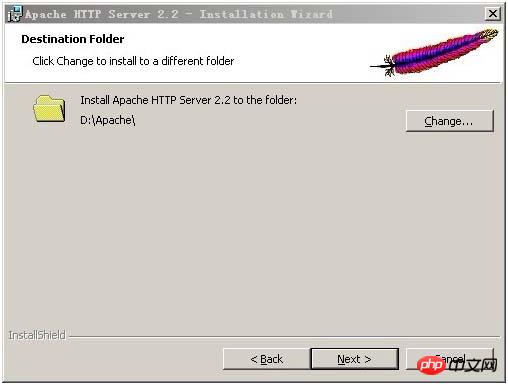
「変更...」をクリックしてインストールディレクトリを手動で指定します。ここではApacheを「D:Apache」にインストールしましたが、どこにインストールするかはあなたが決めます。オペレーティング システムが破損し、復元操作中に Apache 設定ファイルがクリアされる可能性があるため、オペレーティング システムが存在するディスク (通常は C ドライブ) にはインストールしないことをお勧めします。インストールディレクトリを指定したら、「次へ」をクリックして続行します。
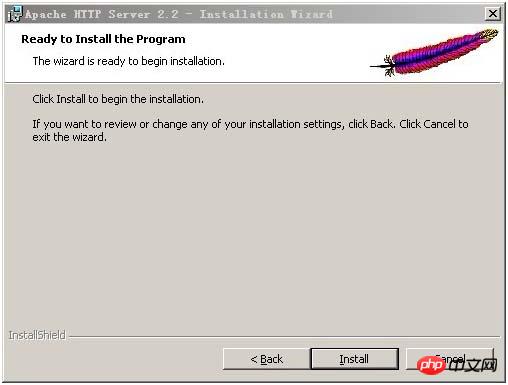
インストールオプションが正しいことを確認し、「インストール」をクリックしてインストールを開始します。もう一度確認したい場合は、「戻る」をクリックして段階的に確認に戻ることができます。

インストールの進行状況が表示され、しばらく待つと、次のインターフェースが表示されます。

「完了」をクリックすると、右下隅のステータスバーに緑色のロゴのアイコンが表示されます。

は、Apacheが正常に起動したことを意味します。
この時点で、ブラウザに http://localhost/ または http://127.0.0.1/ を入力すると、次のインターフェイスが表示されます。
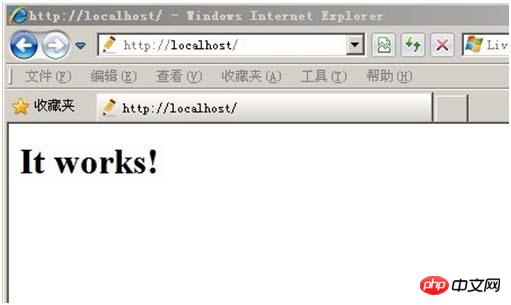
MYSQLのインストール:
ダウンロードしたmysqlインストールファイルmysql-5.0.27-win32.zipを開き、ダブルクリックして解凍し、「setup.exe」を実行すると、次のインターフェースが表示されます

「次へ」をクリックして続行すると、認可契約が表示されます。

「使用許諾契約の条項に同意します」を選択して使用許諾契約に同意し、「次へ」をクリックして続行します。インストールの種類を選択するウィンドウには、「標準(デフォルト)」と「標準(デフォルト)」があります。 「Complete (完全)」、「Custom (ユーザー定義)」の 3 つのオプションがあります。カスタマイズによってインストール プロセスに慣れることができるため、「Custom」を選択します。これは MySQL データベースの学習に非常に役立ちます。「次へ」をクリックして、図に示すように、インストールを続行します:

表示されるカスタム インストール インターフェイスで mysql データベースのインストール パスを選択します。ここでは「d:Program FileMySQL」を設定し、「次へ」をクリックしてインストールを続行します。写真に示すように:
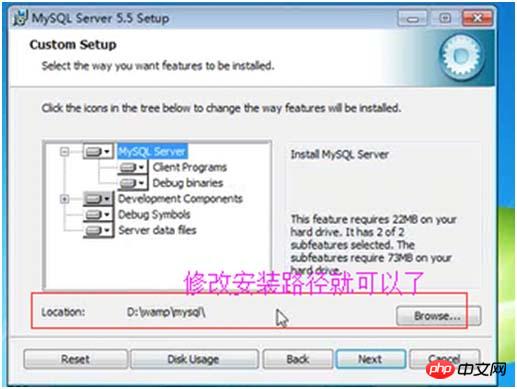
次に、インストールの準備ができたインターフェースに入ります。まず、前の設定を確認します。エラーがない場合は、「インストール」ボタンをクリックしてインストールを続行します。画像:

Single [インストール] ボタンをクリックすると、しばらくすると、MySQL データベースのインストールが完了し、図に示すように、MySQL のインストール完了インターフェイスが表示されます。

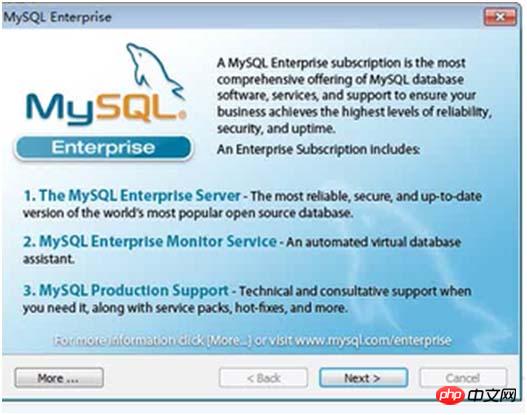

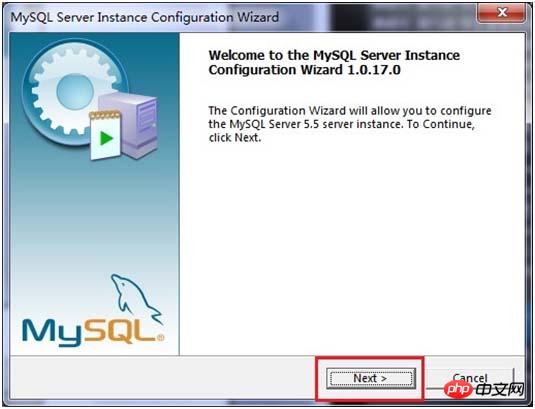

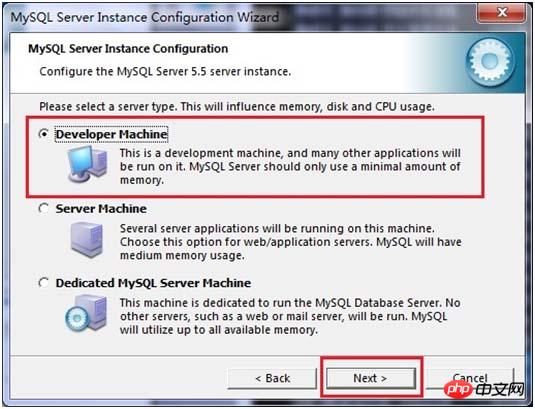

開いた文字エンコーディングのページで、mysql で使用する文字エンコーディングを設定します。1 つ目は Western エンコーディング、2 つ目はマルチバイト ユニバーサル utf8 エンコーディング、3 つ目は UTF-8 を選択します。ここで-8エンコーディングが選択されていない場合、JDBCを使用してデータベースに接続すると文字化けが発生するため、コード化けの問題を解決するには「useUnicode=true&characterEncoding=UTF-8」というコードを追加する必要があります。将来の便宜のために UTF-8 エンコーディングに設定されていますが、問題があります。つまり、どのコンソールを使用して中国語の文字を挿入すると、中国語の文字を含むテーブルにクエリを実行すると、エラーが報告されます。なので、毎回入力する必要があります。 MySQL の後、問題を解決するためにシステム パラメータ「set names gbk」を設定します。次に、図に示すように、「次へ」をクリックして構成を続行します。
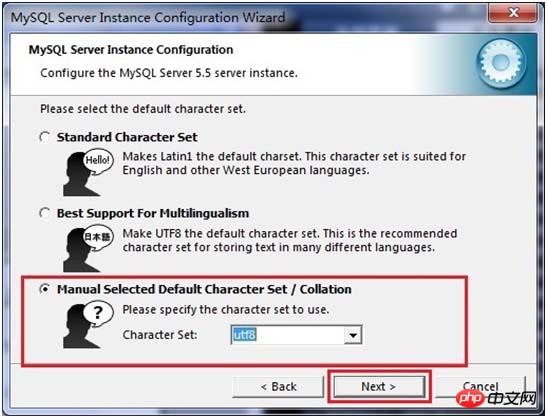
インストールするかどうかを選択します。開いたページ内の mysql Windows を提供するには、Service Name (サービス識別名) と、mysql の bin ディレクトリを Windows PATH に追加するかどうかも指定できます (追加後は、bin 配下のファイルを指定せずに直接使用できます)ディレクトリ名 (接続など)、「mysql–u ユーザー名 –p パスワード;」 これで完了です。図に示すように、「次へ」をクリックして構成を続行します。

開いたページで、デフォルトの root ユーザー (スーパー管理者) のパスワードを変更したい場合 (デフォルト (空)、「新しい root パスワード」。変更する場合は、ここに新しいパスワードを入力し、root リモート アクセス機能を有効にします。作成しないでください)図に示すように、[次へ] をクリックして構成を続行します。
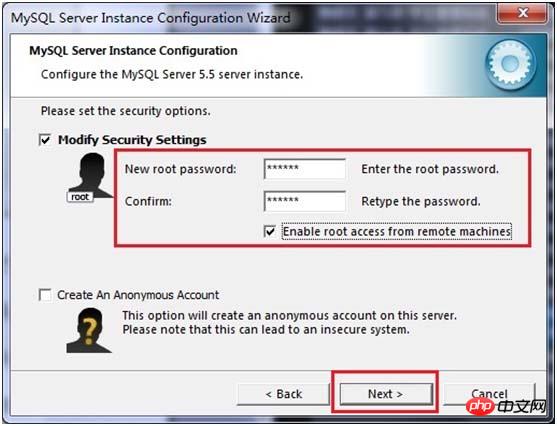 ここですべての構成操作が完了しました。図に示すように、[実行] ボタンをクリックして構成を実行します。
ここですべての構成操作が完了しました。図に示すように、[実行] ボタンをクリックして構成を実行します。
数分後、次のプロンプト インターフェイスが表示されます。これは、MySQL 構成が終了したことを意味し、プロンプト

サービスで mysql データベースを開始し、「mysql -h localhost -u root -p」と入力します。または、コマンド ウィンドウで「mysql -h localhost -uroot -p passwd」を実行し、図に示すように、表示されるプロンプトにユーザーのパスワードを入力します。
A. Apache をインストールします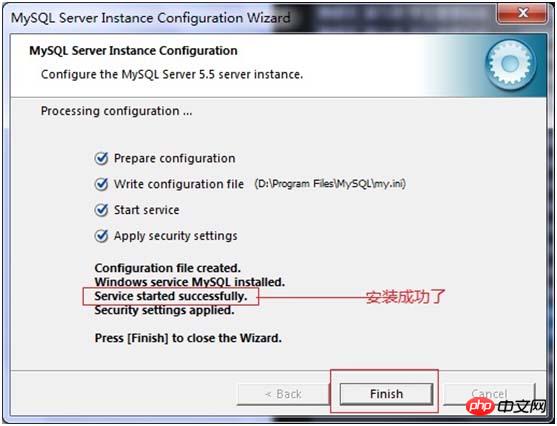
B. PHP をインストールします (圧縮されたパッケージを解凍するだけです対応する場所に移動します)

php.ini-dist の名前を php.ini に変更しますextension_dir = "D:/php-5.2.6/ext"
D. Apache 設定ファイル httpd.conf
#加载PHP模块 LoadModule php5_module "D:/php-5.2.6/php5apache2_2.dll" #PHP配置文件所在位置 PHPIniDir "D:/php-5.2.6" #哪些类型的文件将交由PHP引擎处理 AddType application/x-httpd-php .php E、重启Apache 修改httpd.conf配置文件 a)修改第177行重新设置文档根目录 DocumentRoot "D:/ftp/Public/www" b)修改第244行将网站目录与文档根目录设为一致 <Directory "D:/ftp/Public/www"> c)修改第187行设置网站根目录访问权限 <Directory /> Options FollowSymLinks AllowOverride None Order allow,deny Allow from all </Directory>
d を設定します) 240 行目を変更して、Web サイトのデフォルト ドキュメントを設定します (HTML ドキュメントが設定されている場合)存在しない場合、Web サイトのルート ディレクトリにあるすべてのファイルがリストされます) DirectoryIndex abc.html
e) Apache サービスを再起動します
PHP 設定
LoadModule php5_module "D:Program Files (x86) Apache Software Foundationphp5.2.6php5apache2_2.dll"PHPIniDir "D:Program Files (x86)Ap ache Software Foundationphp5.2.6"
AddType application/x-httpd-php .php
これがインストールです。非常に簡単です。 , しかし、手順が多くて疲れます。何か違うと感じたら、アドバイスをお願いします。
関連する推奨事項:
自己構成されたWAMP環境、拡張Oracle関数ライブラリoci
wamp環境 memcachedをインストールするための特定の操作
WAMP環境のインストールとテスト
以上がWindows での WAMP 環境の画像とテキストの共有の詳細内容です。詳細については、PHP 中国語 Web サイトの他の関連記事を参照してください。