
このセクションでは、Mac に MAMP をインストールする方法について説明します。 Apache Web サーバー、MySQL、phpMyAdmin は 1 回の操作でインストールされます。必要な方は
1 を参照してください。 簡単な紹介:
PHP ページは Web サーバーを通じて処理される必要があります。したがって、PHP で開発するには、PHP 対応の Web サーバーと MySQL データベースにアクセスする必要があります。 MySQL へのグラフィカル インターフェイスである phpMyAdmin も便利です。これら 3 つのコンポーネントは、Web アプリケーションの開発、テスト、展開に使用できるオープン ソース ソフトウェアです。しかもすべて無料です。 Apache Web サーバーと PHP は両方とも Mac OS X にプリインストールされています。ただし、デフォルトでは有効になっていません。また、プレインストールされたバージョンの PHP には多くの便利な機能が欠けており、MySQL を個別にインストールして構成する必要があります。ターミナルでコマンド ラインの使用に慣れていない場合は、オールインワン ソリューション MAMP をインストールする方がはるかに簡単です。このセクションでは、Mac に MAMP をインストールする方法について説明します。 Apache Web サーバー、MySQL、および phpMyAdmin は 1 回の操作でインストールされます。
2. ツール/マテリアル
(1) MAMP (Macintosh、Apache、MySQL、PHP) のダウンロードアドレス MAMP のファイルサイズは、他のソフトウェアと同様に約 245MB です。 MAMP を初期化し、MAMP をロードして実行します。MAMP PRO バージョンは無視し、MAMP の無料バージョンを引き続き使用します。
「設定」をクリックし、「ポート」を選択し、「Apache と MySQL のポートを 80 と 3306 に設定」をクリックして、デフォルトを推奨ポートに置き換えます。
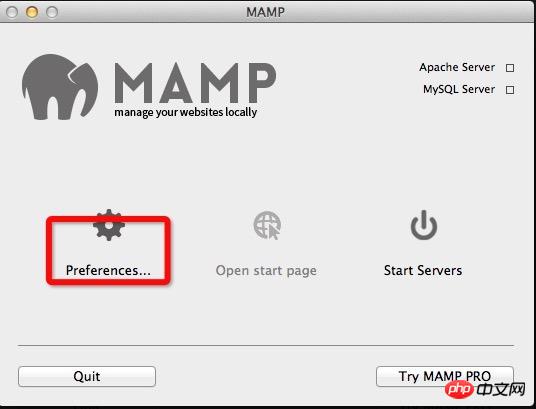
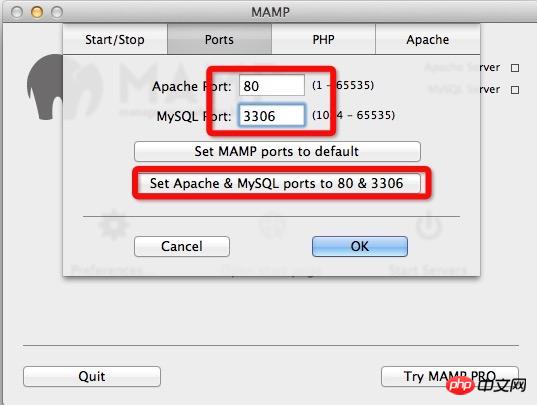
(2)Mac OS 。 
4. アプリケーション内で MAMP を見つけて、新しいファイルを作成します。このディレクトリ内:
6. MySQ データベースを作成します: phpMyAdmin で新しいデータベースを作成します
(1) MAMP を開き、[サーバーの開始] をクリックし (Mac のユーザー名とパスワードの入力が必要な場合があります)、ブラウザを使用してhttp://localhost/phpmyadmin にアクセスすると、新しいデータベースを作成するための次のインターフェイスが表示されます
7. ダウンロードした ThinkPHP フレームワークを解凍した後、上記の手順で作成した School フォルダーに ThinkPHP フレームワークを直接インポートし、新しいindex.php ファイル<?php
define("APP_DEBUG","ture");
require "./ThinkPHP/ThinkPHP.php"
?>の後に、ブラウザに http://localhost:8888/School と入力すると、次の情報が表示されます: 
スマイリーフェイスが見える場合は、それを意味します接続が成功すると、School ファイルに次のファイルが自動生成されます (赤枠内のファイルは私が作成したもので自動生成されません:
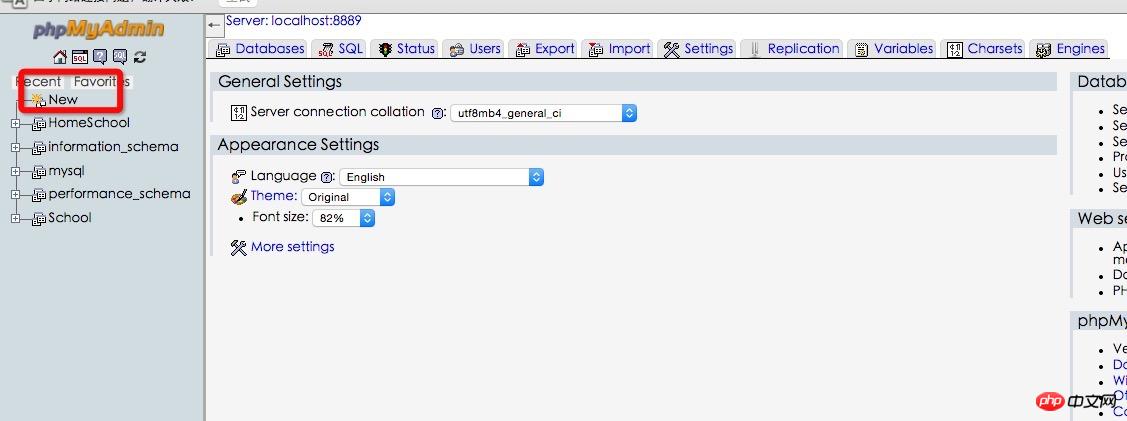
) ここで完了したら、PHP を開始できます。
途中でさまざまなエラーが発生するかもしれませんが、続けてください。少しずつ知識が蓄積され、間違ったアイデアに遭遇すると、徐々に大きな進歩が見られます

MAMP をセットアップします 。
。
打开 MAMP(而不是 MAMP Pro),选择 Preferences 标签,会看到端口(Ports)的设定。默认 Apache 端口是 8888,如果不修改,就意味着需要通过 http://localhost:8888/ 访问。你也可以改成其他(例如改成 80,就不用输入 : 后面的部分了),但是缺点是,你每次都需要输入密码。
在 PHP 标签选择 PHP 5.2.4 以上版本即可(WordPress 3.2 的最低需求)。
在 Apache 标签,选择文件的存放地点,这个可以任意修改。比如我的设定是:
/Users/renfei/Documents/localhost
点 OK 完成设定。
打开 MAMP 服务并创建数据库
点击 Start Servers,稍等片刻,发现红灯变成绿灯,说明服务开启成功。
开启后,应该自动出现 MAMP 的起始页(如果没有出现,点击 Open Start Page 按钮。
在开启的网页中选择 phpMyAdmin,然后选择“数据库”标签。在“新建数据库”中给你的数据库起一个名字(例如我用 wordpress),填好后直接点“新建”。
安装 WordPress
下载 WordPress。
下载后,解压缩,把 wordpress 文件夹放到之前设定的文件存放地点。按照我的设定,文件全部在 /Users/renfei/Documents/localhost/wordpress
访问 localhost(按照我的设定,地址为localhost:8888/wordpress),并开始熟悉的 WordPress 安装过程。
相关内容按照这样填写:
database name: wordpress database host/server: localhost database user: root database password: root
至此,全部安装过程完成,你可以在本机使用 WordPress 了。
以上がMac OSX で MAMP を使用して PHP 開発環境をインストールおよび構成するにはどうすればよいですか?の詳細内容です。詳細については、PHP 中国語 Web サイトの他の関連記事を参照してください。