
この記事では、Windows に仮想マシンをインストールした後、Linux に JDK、Tomcat、MySQL をインストールする方法を詳しく紹介します。興味のある方はさらに学習してください。
この記事では、仮想マシンをインストールした後、Linux に JDK をインストールする方法を詳しく紹介します。 Windows 上のマシン、Tomcat および MySQL プロセス、お役に立てば幸いです。
まず第一に、これらのインストールはすべて xshell で実行されます。えっ、xshell ではないのですか?そうですね、リソースをあげます。インストール後、中に xshell が入っているので、それを開いて使用します。
1. JDK をインストールします
インストールする際には、Linux の rpm パッケージを使用することを個人的にお勧めします。この記事のインストール方法では、環境変数を手動で設定する必要はありません。
ここでは、JDK-8 リソースを提供します。
1.1 ローカル JDK ファイルをサーバーにアップロードする (Linux)
多くの人は xftp を使用して Linux に直接ドラッグしますが、これは新しい方法です。コマンドを入力するという非常に大雑把な作業です。
コマンドを入力する際には、将来的には最初に yum を使用してソフトウェアをインストールする予定です。 yum は、いくつかの一般的な Linux パッケージを比較的高速な国内サーバーに置きます。インストール パッケージを rpm 形式でダウンロードしてインストールします。
それでは、まずこのソフトウェアをインストールしましょう。コマンド: yum -y install lrzsz;

ファイルアップロードコマンドを使用します: rz -y;

ダイアログボックスが表示されるので、「JDK Just」を選択しますパッケージをインストールします。
1.2 rpm パッケージを取得します
コマンドを使用します: yum -y install jdk-8u141-linux-x64.rpm;yum -y install jdk-8u141-linux-x64.rpm;
之后稍等片刻就可以安装成功了,这种方法不需要配置环境变量。装完之后要养成一个习惯,测试环境变量好不好使:

2. 安装 Tomcat
2.1 Tomcat 安装包放进 Linux 中
可以使用命令行,在这里为了省事儿就不用命令了,直接使用 xftp 拖动到 Linux 中(见谅见谅)。这里给一份 Tomcat 的资源。
(各种资源,怎么样,我还不错吧,哈哈)
建议将自己需要解压的软件都放到 /data 目录下面,如果没有这个目录,可以直接在根目录下创建该目录,创建该目录的命令:mkdir /data
进入到/data目录中,将 Tomcat 的压缩包复制(剪切到) /data 目录中:

2.2 解压 Tomcat 的压缩包
使用命令:tar -xzvf apache-tomcat-8.0.45.tar.gz
其中:
X:代表释放(解压);
V:代表显示解压的过程;
Z:代表这是不是一个压缩包,一般来说结尾是 gz 都代表是压缩过的包;
F:表示递归解压;
当然你也可以选择修改 Tomcat 的名字,命令:mv(此处有空格)apache-tomcat-8.0.45(此处也有空格)tomcat_test_1
启动 Tomcat:不管写的是相对路径还是绝对路径,都要指定运行 startup.sh

2.3 查看 Tomcat 有木有启动
有人会有疑问,Tomcat 有没有启动你自己还不造吗,有的时候 Tomcat 端口被占用,就会启动失败。
查看是否启动命令:ps aux|grep tomcat

然后看一下 Tomcat 路径和它的端口号,如上图红框所示。
当你的 Tomcat 打开之后,欣喜若狂的在浏览器中输入你的虚拟机 ip 地址加 8080 访问三条腿的猫(Tomcat 图标)时,就会发现,等到天亮猫也不会出现,不是猫丢了,而是它在你的电脑的路上被伟大的防火墙挡住了。
所以还差一步,停掉防火墙。
2.4 停掉防火墙
命令:service iptables stop



コマンドラインを使用できます。トラブルを避けるために、ここではコマンドは必要ありません。 xftp を Linux にドラッグします (すみません)。 Tomcat のリソースは次のとおりです。
🎜 (さまざまなリソースはどうですか、私はかなり得意です、笑) 🎜🎜 解凍に必要なすべてのソフトウェアを /data ディレクトリの下に置くことをお勧めします。そのようなディレクトリがない場合は、ディレクトリに直接作成できます。ルートディレクトリを作成し、このディレクトリのコマンド: mkdir /data🎜🎜 /data ディレクトリを入力し、Tomcat 圧縮パッケージを /data ディレクトリにコピー (切り取り) します:🎜🎜🎜 🎜🎜🎜🎜2.2 Tomcat の圧縮パッケージの展開: Tar-XZVF Apache-Tomcat-8.0.45。モンそれら: 🎜🎜🎜X: リリース (解凍) を表します; 🎜V: 解凍プロセスを表します; 一般的に、これが gz で終わる場合、それは圧縮されたパッケージであることを意味します。 F: 再帰的解凍を意味します 🎜🎜もちろん、コマンド: mv (ここにスペースがあります) apache-tomcat-8.0.45 (ここにもスペースがあります) tomcat_test_1🎜🎜 Tomcat を起動します:相対パスで書くか絶対パスで書くかに関わらず、startup.sh🎜🎜
🎜🎜🎜🎜2.2 Tomcat の圧縮パッケージの展開: Tar-XZVF Apache-Tomcat-8.0.45。モンそれら: 🎜🎜🎜X: リリース (解凍) を表します; 🎜V: 解凍プロセスを表します; 一般的に、これが gz で終わる場合、それは圧縮されたパッケージであることを意味します。 F: 再帰的解凍を意味します 🎜🎜もちろん、コマンド: mv (ここにスペースがあります) apache-tomcat-8.0.45 (ここにもスペースがあります) tomcat_test_1🎜🎜 Tomcat を起動します:相対パスで書くか絶対パスで書くかに関わらず、startup.sh🎜🎜 🎜🎜
🎜🎜🎜2.3 Tomcat が起動したかどうかを確認しますか? 🎜🎜🎜Tomcat が起動したかどうかについて疑問を持つ人もいるかもしれません。 Tomcat ポートが占有されている場合、起動は失敗します。 🎜🎜コマンドが開始されているかどうかを確認します: ps aux|grep tomcat🎜🎜 🎜🎜🎜次に、上の赤いボックスに示されているように、Tomcat のパスとそのポート番号を確認します。 🎜🎜 Tomcat を開いたら、仮想マシンの IP アドレスに 8080 を加えたものをブラウザに入力して、三本足の猫 (Tomcat アイコン) にアクセスします。猫は夜明けまで表示されないことがわかります。紛失しましたが、コンピューターに送信される途中でグレート ファイアウォールによってブロックされました。 🎜🎜ということで、あと 1 ステップ、ファイアウォールを停止します。 🎜🎜🎜2.4 ファイアウォールを停止します🎜🎜🎜 コマンド:
🎜🎜🎜次に、上の赤いボックスに示されているように、Tomcat のパスとそのポート番号を確認します。 🎜🎜 Tomcat を開いたら、仮想マシンの IP アドレスに 8080 を加えたものをブラウザに入力して、三本足の猫 (Tomcat アイコン) にアクセスします。猫は夜明けまで表示されないことがわかります。紛失しましたが、コンピューターに送信される途中でグレート ファイアウォールによってブロックされました。 🎜🎜ということで、あと 1 ステップ、ファイアウォールを停止します。 🎜🎜🎜2.4 ファイアウォールを停止します🎜🎜🎜 コマンド: service iptables stop🎜🎜🎜🎜🎜🎜 次に、仮想マシンの IP アドレスに 8080 を加えたものをブラウザに入力して、Tomcat ロゴを表示します:🎜🎜🎜🎜 🎜🎜🎜3. 最新バージョンの mysql 5.7 をインストールします🎜🎜
MySQL の公式 Web サイトには、「MySQL Yum リポジトリの使用に関するクイック ガイド」というリンクがあります。
それでは、このアドレスに従ってインストールプロセスを説明します。
3.1 yum ソースの作成
ファイル名は任意で構いませんが、公式サイトでは mysql-community.repo という名前を推奨しているので、拡張子 repo で新しいファイルを作成します。
[mysql57-community] name=MySQL 5.7 Community Server baseurl=http://repo.mysql.com/yum/mysql-5.7-community/el/6/$basearch/ enabled=1 gpgcheck=0 gpgkey=file:///etc/pki/rpm-gpg/RPM-GPG-KEY-mysql
このファイルを /etc/yum.repos.d/ にアップロードします。
次に、コマンド yum search mysql を使用します。下部に余分な行が見つかります:

3.2 mysql をインストールします
コマンドを使用します: yum install mysql-community-server</ code><code>yum install mysql-community-server
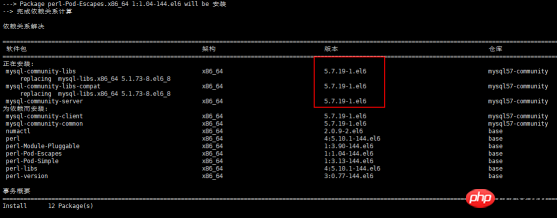
3.3 重启 mysql
使用命令:service mysqld restart
3.4 查看登录密码

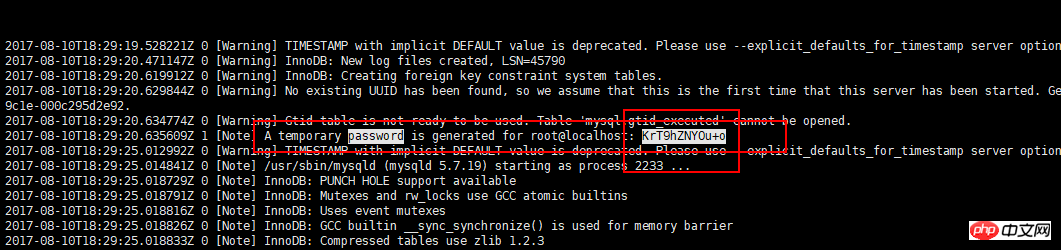
此密码是临时密码,只能使用一次,使用改密码登陆 mysql 客户端。
3.5 登陆 mysql 客户端
使用命令:mysql -u root -p
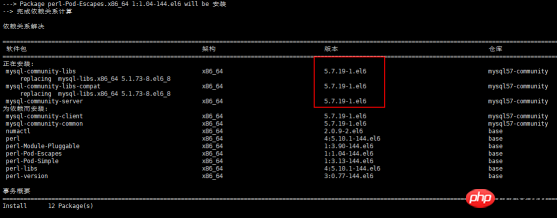

使用コマンド: service mysqld restart
3.4 ログインパスワードの表示


このパスワードは一時的なパスワードであり、変更したパスワードを使用して mysql クライアントにログインできます。
3.5 mysql クライアントにログインします
mysql -u root -pログインに成功したら、最初に行うのはもちろんパスワードの変更です。 、ははは。
公式 Web サイトには、パスワードを変更するためのコマンドが用意されています:ALTER USER 'root'@'localhost' IDENTIFIED BY 'MyNewPass4!';
ただし、このパスワードも覚えにくいため、たとえば、MyNewPass4 を 123456 に置き換えます。パスワードは覚えやすいものですが、実行してみると、パスワードが単純すぎて名前付け規則に準拠していないため、変更できないことがわかります。 そのため、まず上記の公式 Web サイトで提供されているコマンドに従って MySQL に正常にログインし、次に mysql パスワード プラグインをアンインストールします:
uninstall plugin validate_password;
ALTER USER 'root'@'localhost' IDENTIFIED BY '123456';
 デフォルトのアカウントはローカルで使用するためのものであり、別のコンピューターで使用することはできません。たとえば、Navicat を使用して Windows の MySQL データベースに接続することはできません。
デフォルトのアカウントはローカルで使用するためのものであり、別のコンピューターで使用することはできません。たとえば、Navicat を使用して Windows の MySQL データベースに接続することはできません。
character_set_server=utf8
以上がLinux に JDK、Tomcat、MySQL をインストールするためのグラフィック チュートリアルの詳細内容です。詳細については、PHP 中国語 Web サイトの他の関連記事を参照してください。